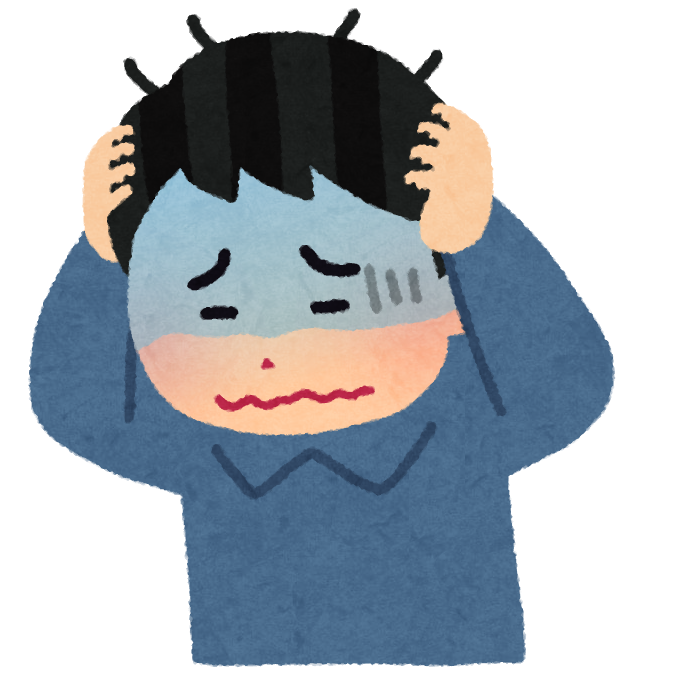
写真や画像を切り抜いて加工したいけど、加工の仕方がわからない。。
切り抜く方法を教えて!
今回はこちらの疑問に答えていきます。
この記事の内容
- 画像を切り抜く(トリミングする)方法
- 写真や画像をフレームの枠に合わせて丸く切り抜く方法
- 画像を丸くトリミングする手順
画像の切り抜きや丸く加工するのは、Canvaを使用すると簡単です。
今回は、無料のCanvaを使用して画像の切り抜きや加工の具体的な方法を解説していきます。
CANVAで画像を切り抜く方法2つご紹介【無料】
Canvaで画像を切り抜く方法は2通りあります。
切り抜きボタンを使用して画像をトリミング加工する
まずは、Canvaの切り抜きボタンを使用して画像を切り抜く方法です。



3STEPで簡単に出来るので実際に切り抜きたい画像を用意して進めてみましょう!
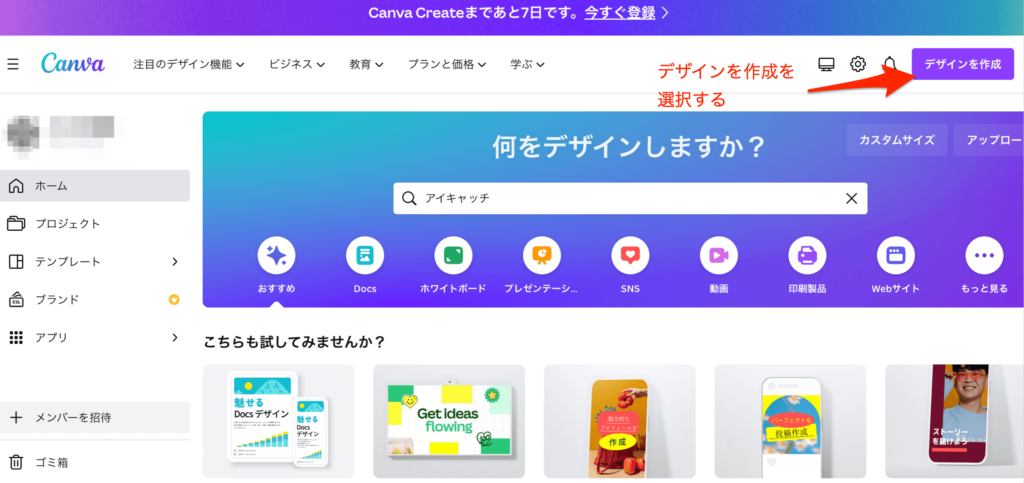
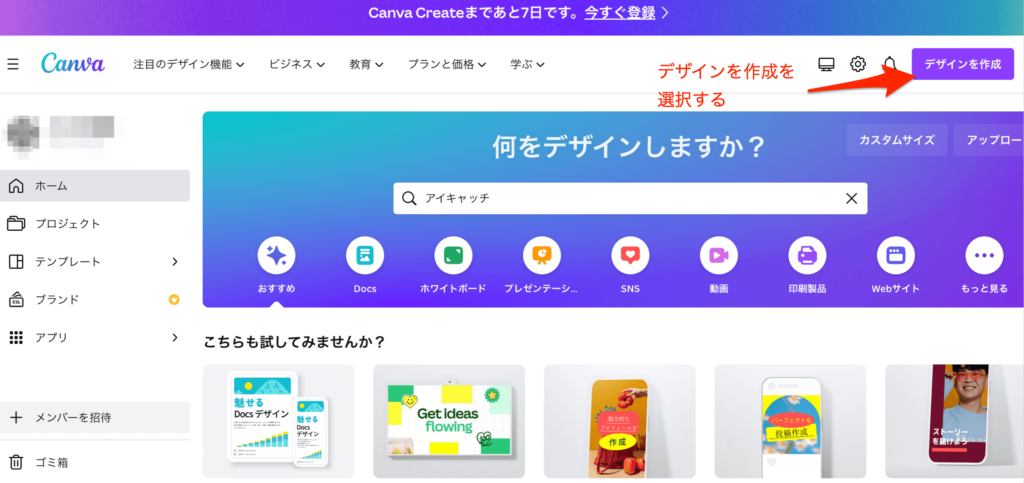
最初にCanvaにアクセスし、画面右上の「デザインを作成」を選択(テンプレートからでも可能)。作成するデザインを自分で選ぶことが出来るので検索窓にアイキャッチを入力し選択します。スマホからも出来ます。
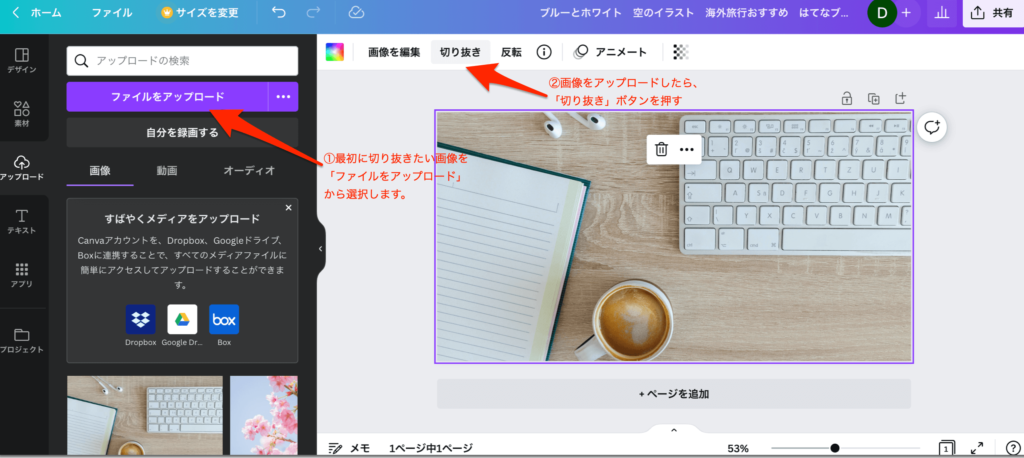
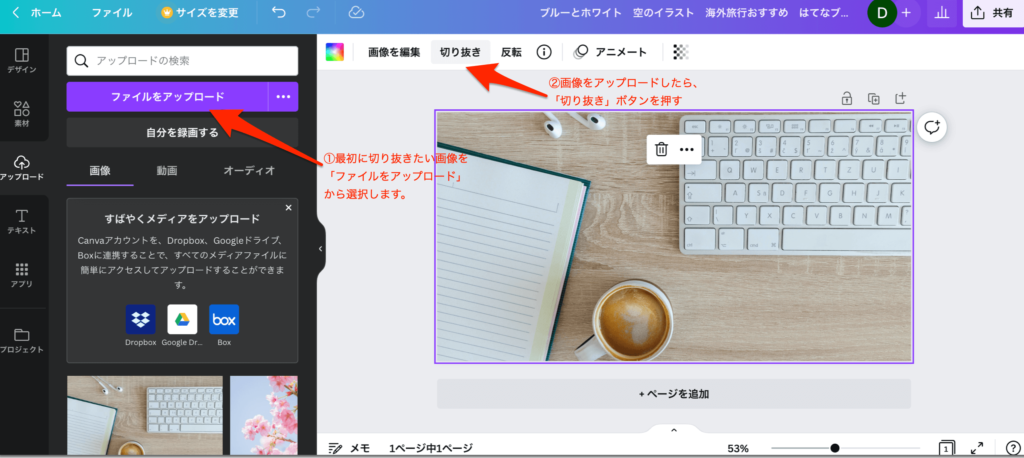
次に実際に画像をトリミングしたい素材をアップロードします。画面左の「ファイルをアップロード」から素材を選択し、デザインに貼り付けをします。次に「切り抜き」ボタンを押します。
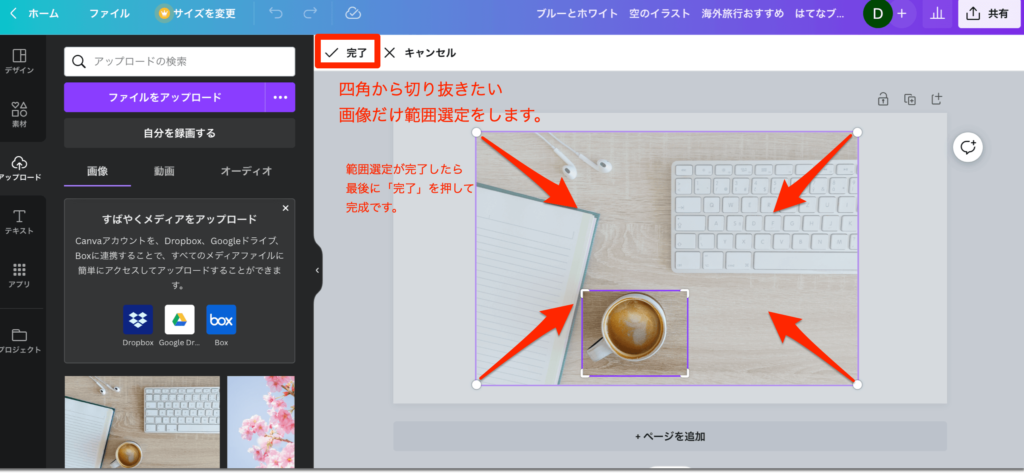
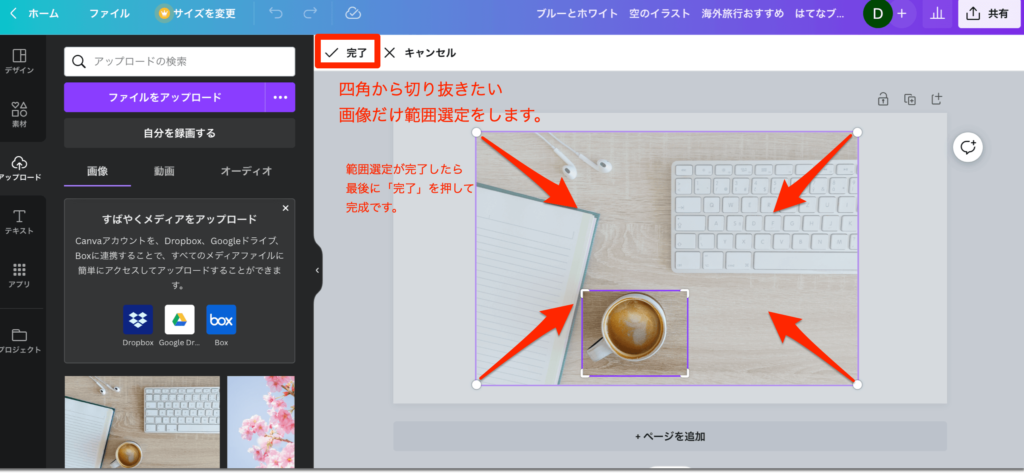
画面に切り抜き用の枠が出てくるので四角から切り抜きたい部分だけを簡単に限定して選択します。画像・イラストの範囲選択が出来たら、あとは、「完了」のボタンを押して出来上がりです。
※再度、切り抜き範囲を変更したい場合は、「切り抜き」を再度タップして編集可能です。
フレーム加工を使って好きな形に画像を切り抜く
フレームとは、Canvaに用意されているフレーム型の写真加工素材になります。フレーム枠に写真や画像を挿入するだけでフレームに合わせて画像を切り抜くことができます。
フレーム素材を使って好きな形に画像を切り抜くことも可能です。
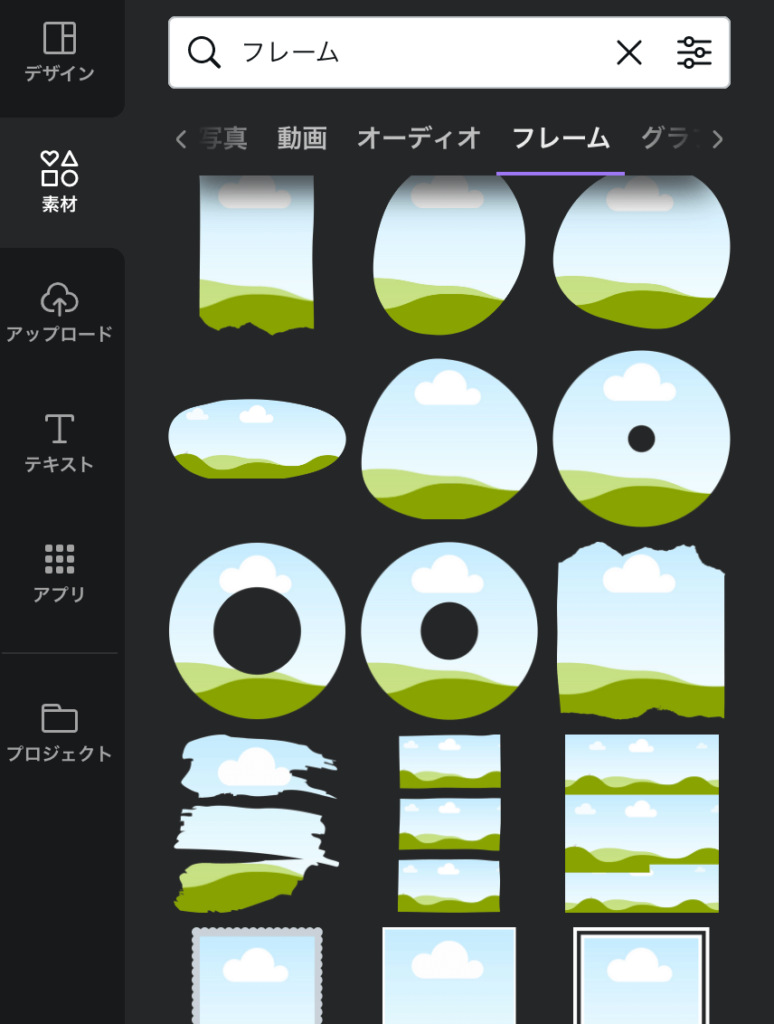
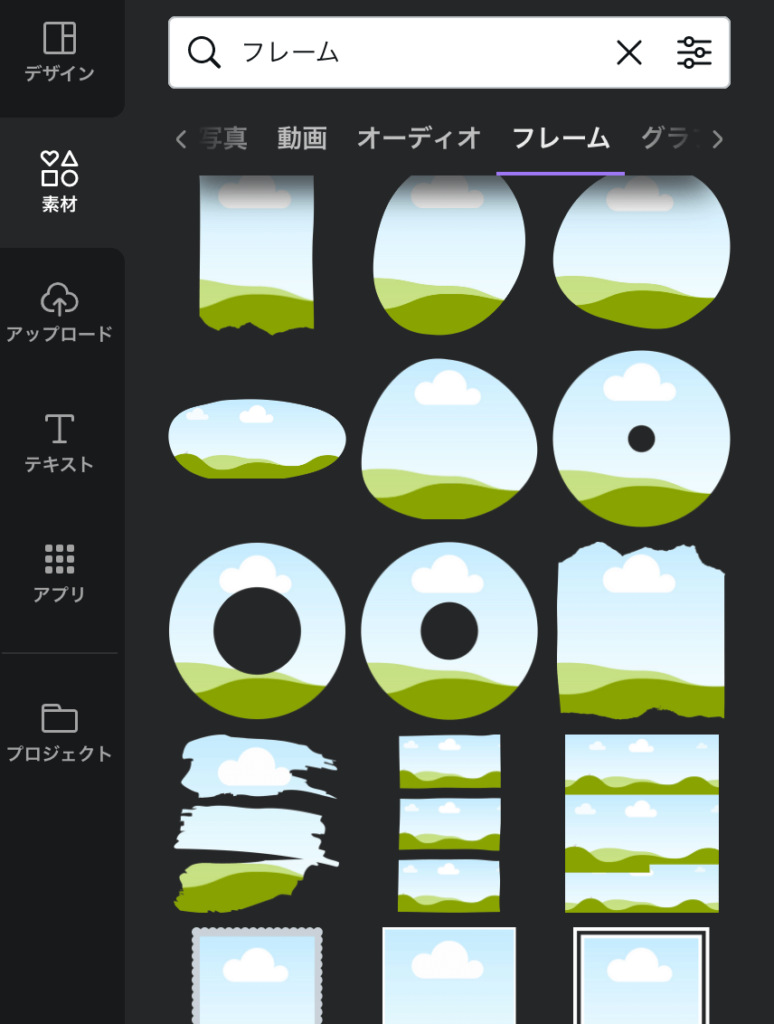
実際にオーロラの画像をフレームに合わせて挿入すると下記の画像のようにフレームの形に合わせて特殊な形にまで画像をトリミングしてくれます。
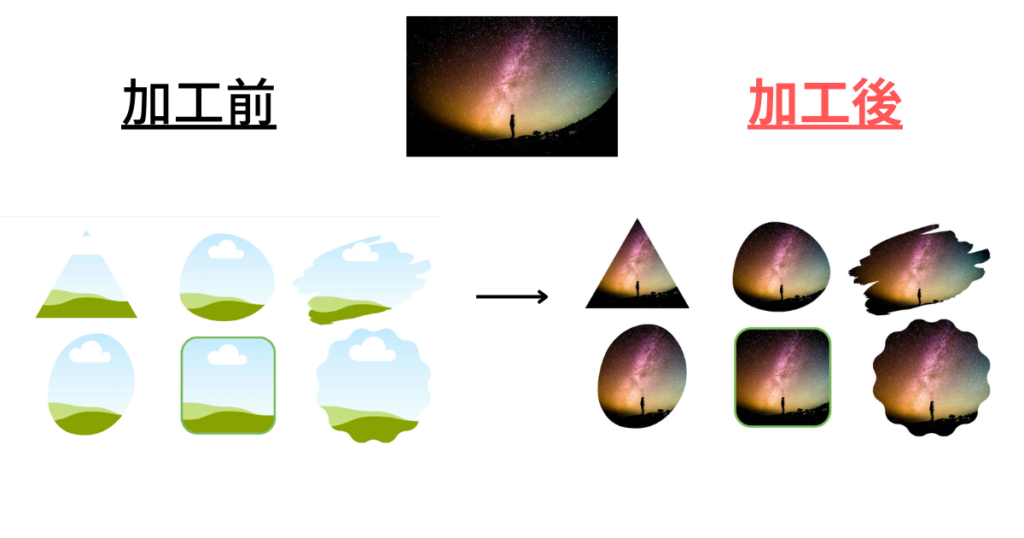
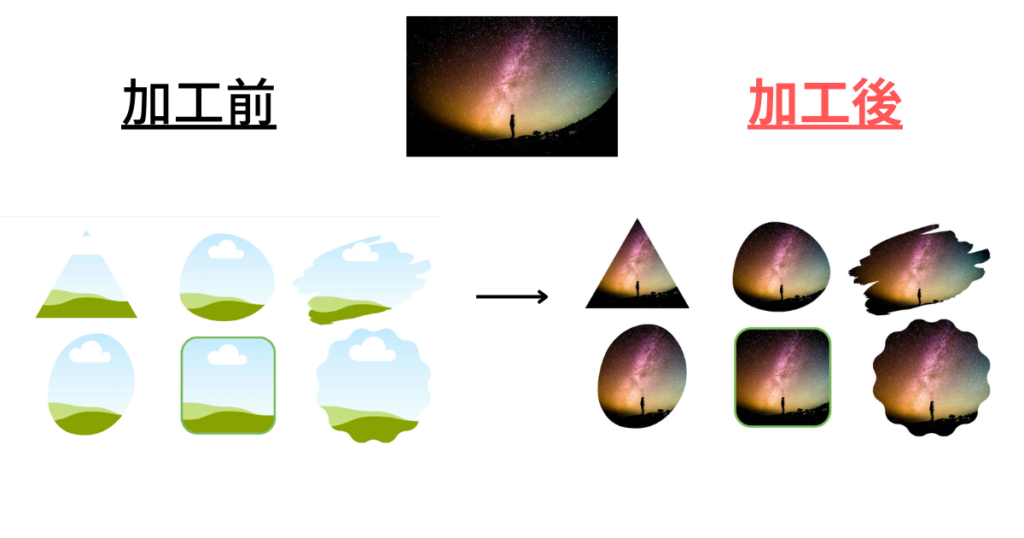
写真を丸く切り抜きたいときもフレームで簡単に編集することができます。
実際の手順を次から解説します。



フレーム加工は初心者でも簡単に出来るのでまずは好きな形に加工してみましょう!
Canvaで画像を丸く切り抜く方法(トリミング)
フレーム素材で画像を丸く切り抜く手順
- 素材の中から「フレーム」をタップして好きな枠を選択。(今回は丸)
- 選択したフレームの中に、加工したい画像をドロップする
では、実際の手順を画像とともに説明します。
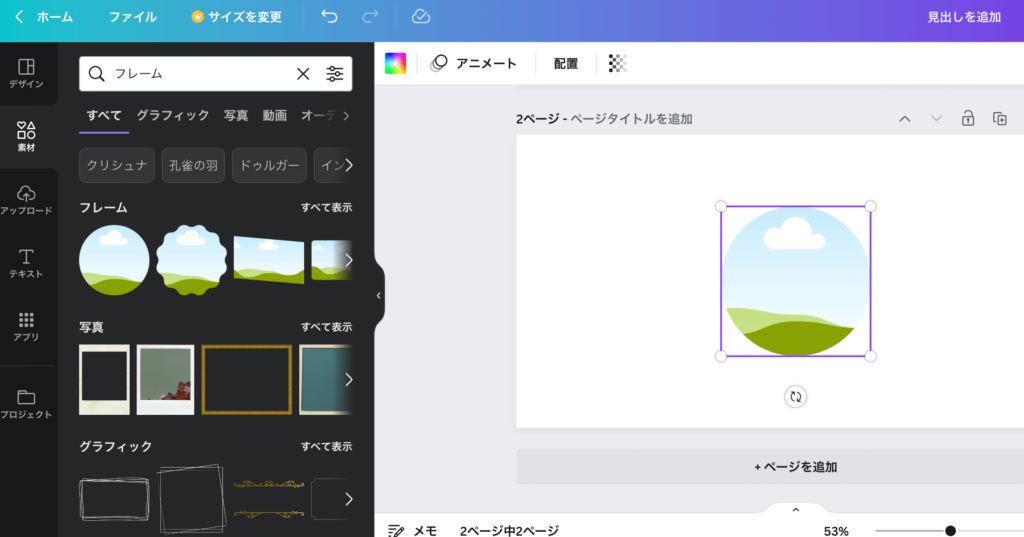
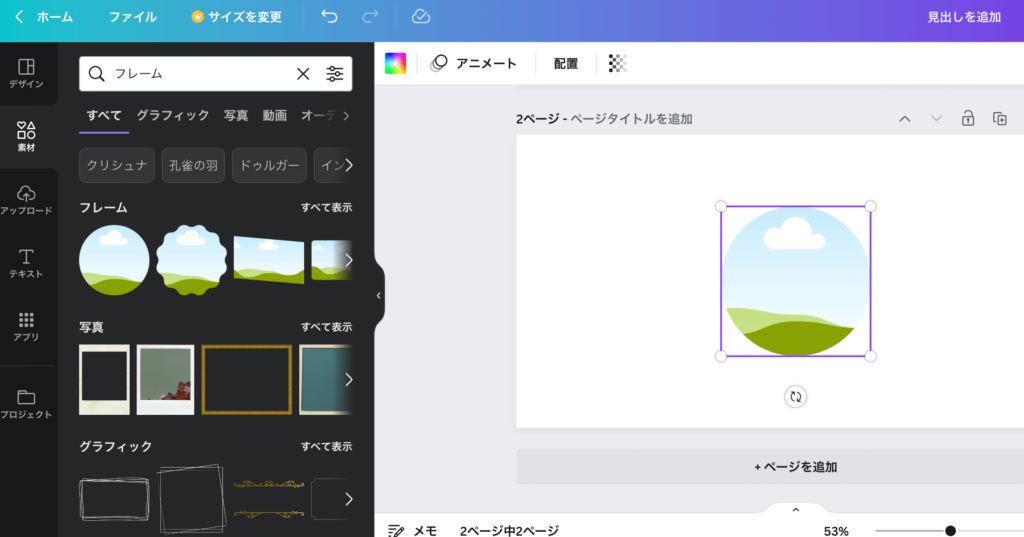
まずは、素材からフレームを検索し、丸枠を選択します。
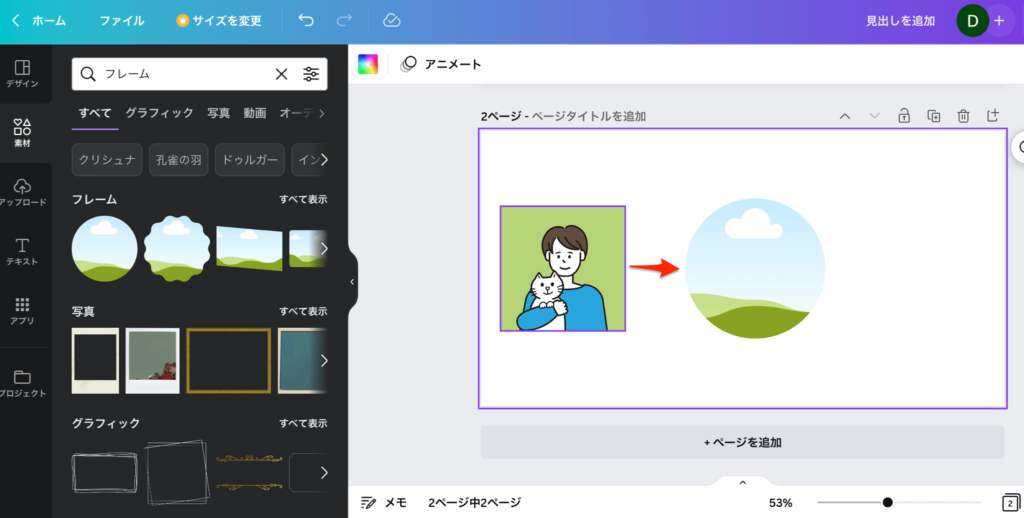
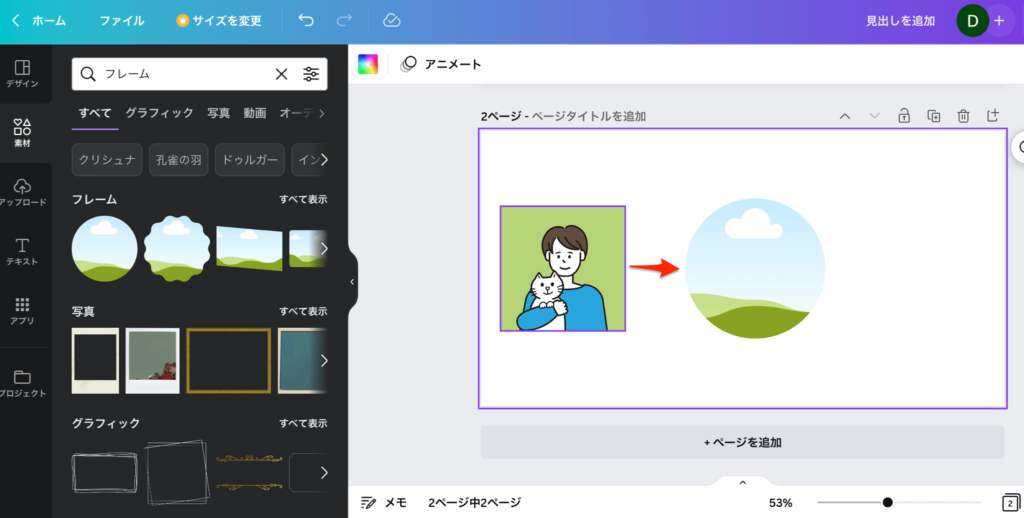
次に、フレームに合わせて丸くしたい画像をアップロードし丸枠に合わせてドロップします。(今回は僕のブログのアイコンで進めます。)
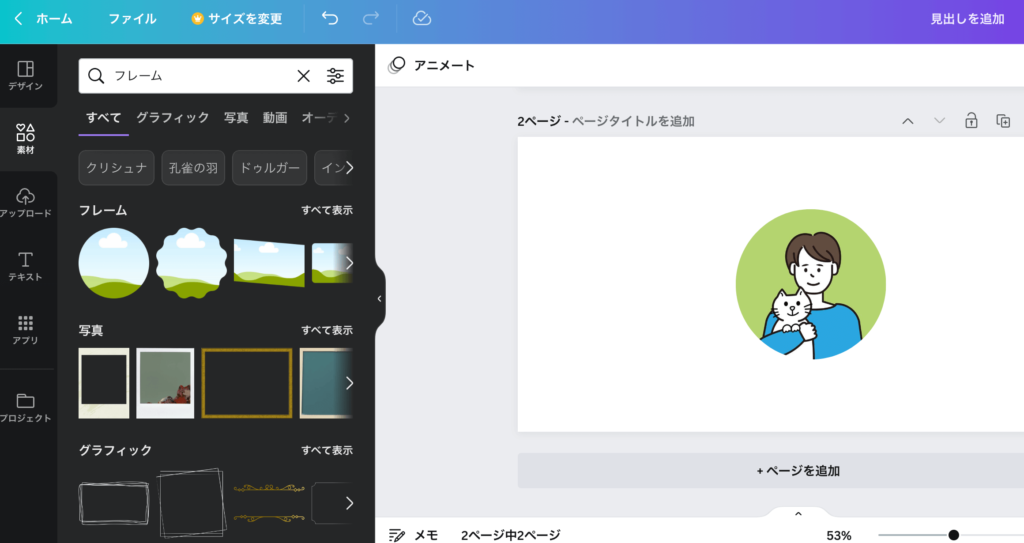
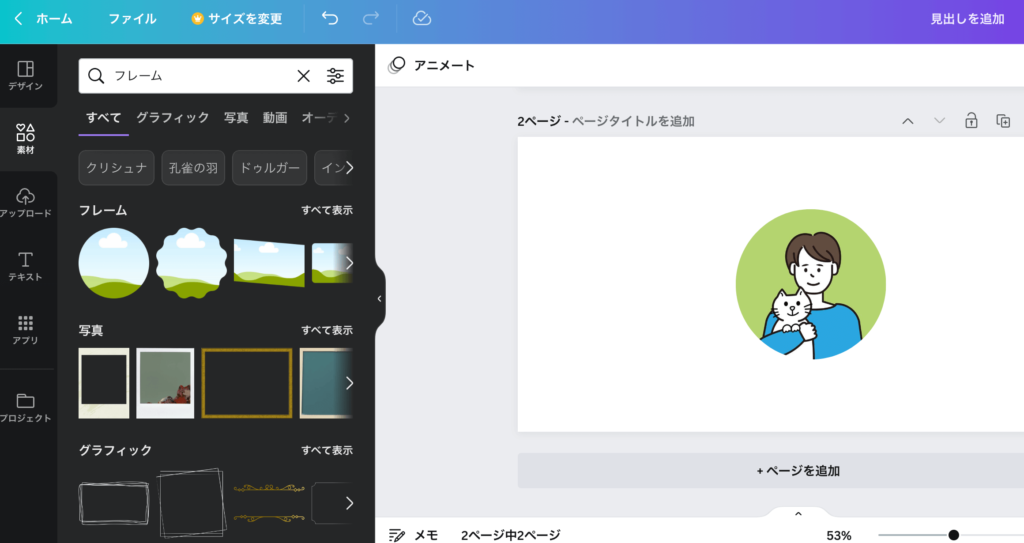
あとは、丸枠の中で配置位置を整えたら完成です。お疲れ様でした!
もちろん、他の枠も同様に出来るので色々試してみてくださいね。
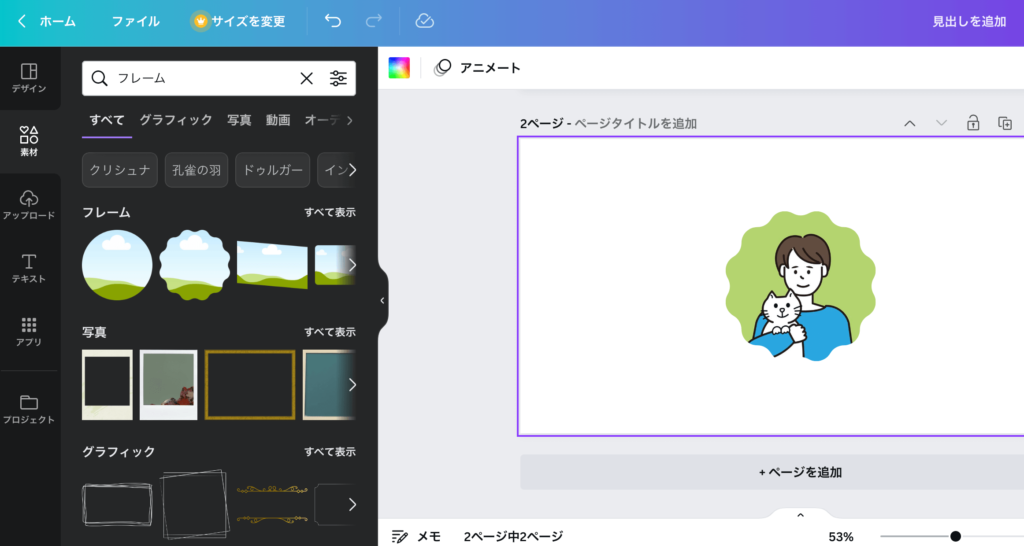
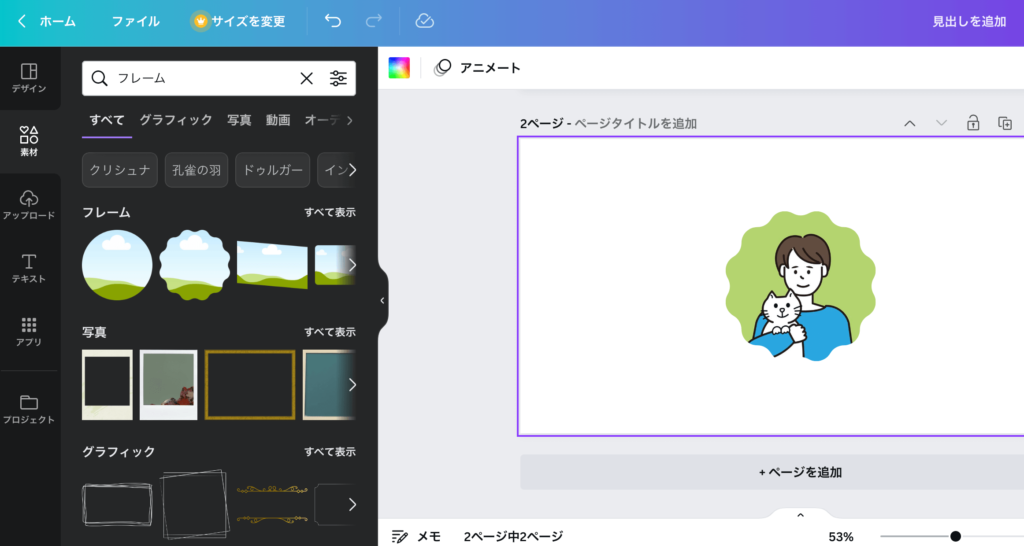



フレーム毎に相手に与える印象が変わるので色々なトリミングを試してみるのもお勧めです。
ここまで解説した通り、Canvaでは画像を切り抜き(トリミング)する方法が2つあります。
画像を切り抜きする方法
- 切り抜きボタンを使用して画像をトリミング加工する
- フレーム加工を使って好きな形に画像を切り抜く
無料版でも十分画像の切り抜きが簡単に出来るので「画像を丸型に切り抜きたい!」「イラストを切り抜きたい」などの場合は、Canvaを使うことをお勧めします。
CanvaPro(無料トライアルあり)にアップグレードで上質な画像を簡単に作れる
ここまでの解説の全ては、Canvaの無料プランで十分利用出来ます。
ただ、Canvaでよりレベルアップした機能を使いたい方はCanvaProの利用もお勧めです。Canva無料版では使えなかったより上級の機能が安く使えます。



ちなみに私はCanvaProを試してからずっと有料版を使っています。
CanvaProのメリット
- 無料プランでは、素材の数が20万程。有料プランでは、1億以上の素材が使える
- 無料版はテンプレート数25万程、有料版は61万点以上
- ワンタップで画像の背景透過(背景切り抜き)が出来る
- SNSと連携し予約投稿も可能
- 30日間の無料トライアルで全ての機能がタダで使える
使える画像素材・テンプレート数が格段に増える
無料プランでは、素材の数が20万程でしたが、Canvaproの有料プランでは、1億以上の素材が使えようになります。素材は、画像素材だけでなく、イラストや動画、音声まで可能になります。
無料版でも十分豊富な素材が用意されていますが、「このテンプレート、お洒落で使いたいのに無料版だと使えない!!」なんてことも頻繁にあります。有料版だとCanva上の全ての素材が使用できるので制限に困ることはありません。イラストの加工やyoutubeのサムネイルも簡単にお洒落に作れます。
ワンクリックで画像の背景透過・切り抜きが出来るようになる


無料版では出来なかった背景の切り抜きをCanvaProではワンクリックですることが出来ます。背景切り抜き(背景透過)は人物やキャラクターを切り抜くことで、他の画像に組み合わせるのも簡単な便利機能です。
従来だとPhotopshopで一手間必要でしたが、CanvaProならワンクリックで出来るのでとても助かります。



僕はwebデザインの仕事もしていますが、正直CanvaProがあればadobeいらずです。
SNSと連携し予約投稿が出来るようになる
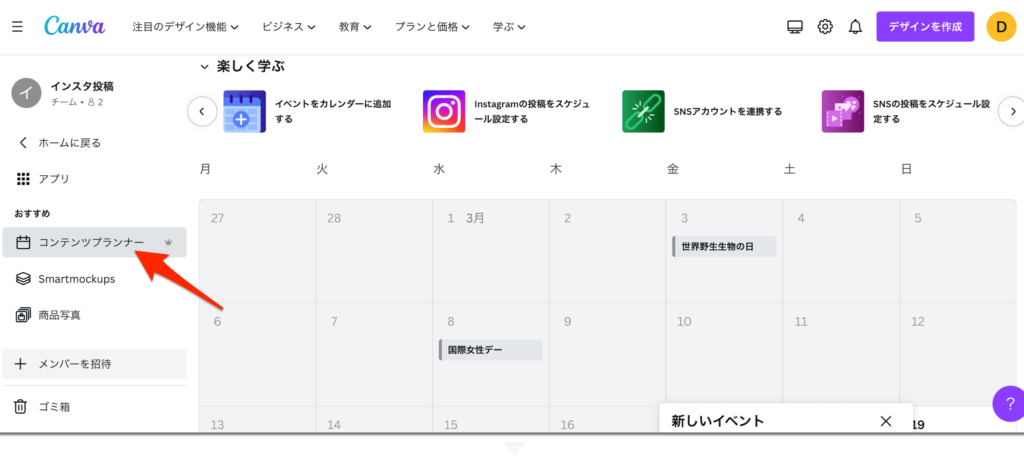
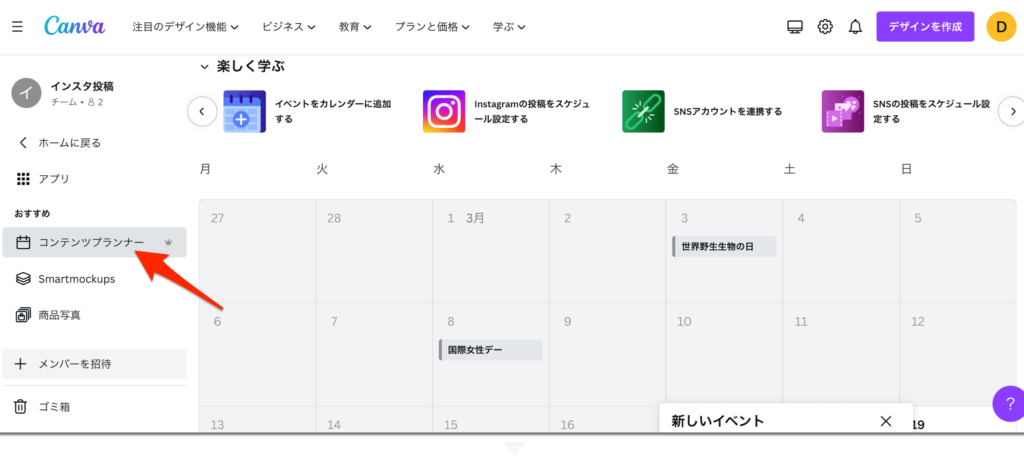
CanvaProでは、SNS(インスタグラム、Twitter)の予約投稿も可能です!なかなか、SNSの発信が続けれない人はCanvaのSNS予約昨日はとても助かるツールとなります。CanvaProだと、複数のSNSと連携をすることが出来る上、コンテンツプランナーからカレンダーを元に予約投稿をすることが出来るようになります。
30日間の無料トライアル期間で全機能を使える
最後にCanvaProが他のデザインツールと比べて良い点は30日間の無料トライアル期間があることです。通常でしたら1週間か2週間くらいのお試し期間がありますが、CanvaProの場合は約1ヶ月の無料期間があるので無料期間で全ての機能を利用することが出来ます。
もちろんこの期間だけ使って、支払いが始まるタイミングではキャンセルをすることも十分可能です。まずは、無料期間でCanvaの機能・素材を使ってブログやサイトのデザインを整えてみましょう。
他にも独自のフォントをアップロードして使用する機能もCanvaProにはあります。
CanvaPro無料トライアルの登録方法
では、CanvaProの無料トライアルのでアカウント作成・登録手順をみていきましょう。
手順1:Canva無料版のアカウントを登録する
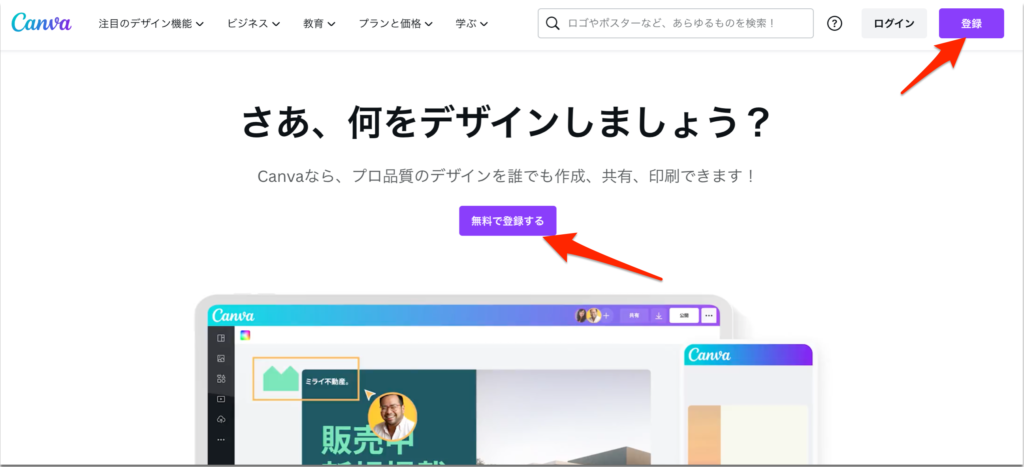
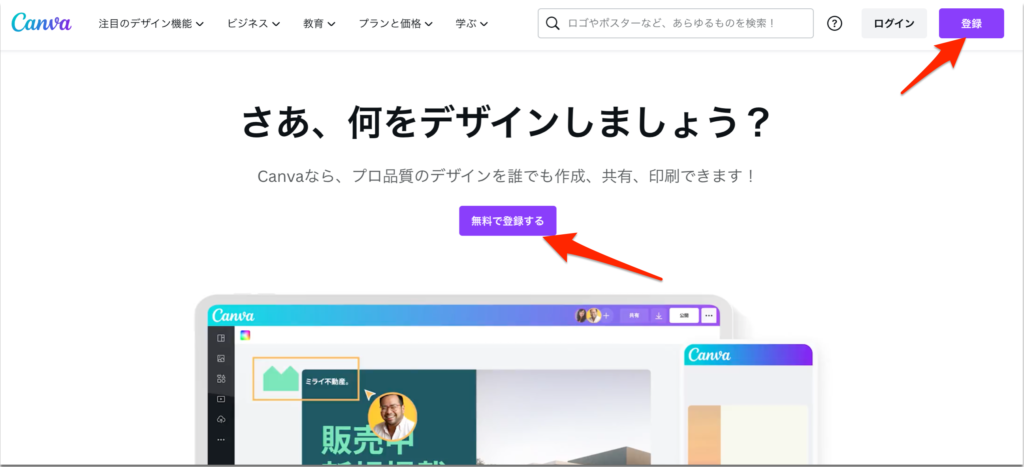
まずは、Canvaのアカウントを作成していきます。(※既に登録済みの方は手順2まで飛ばしてください)
Canva公式ページより「無料で登録する」もしくは右上の「登録」をタップします。
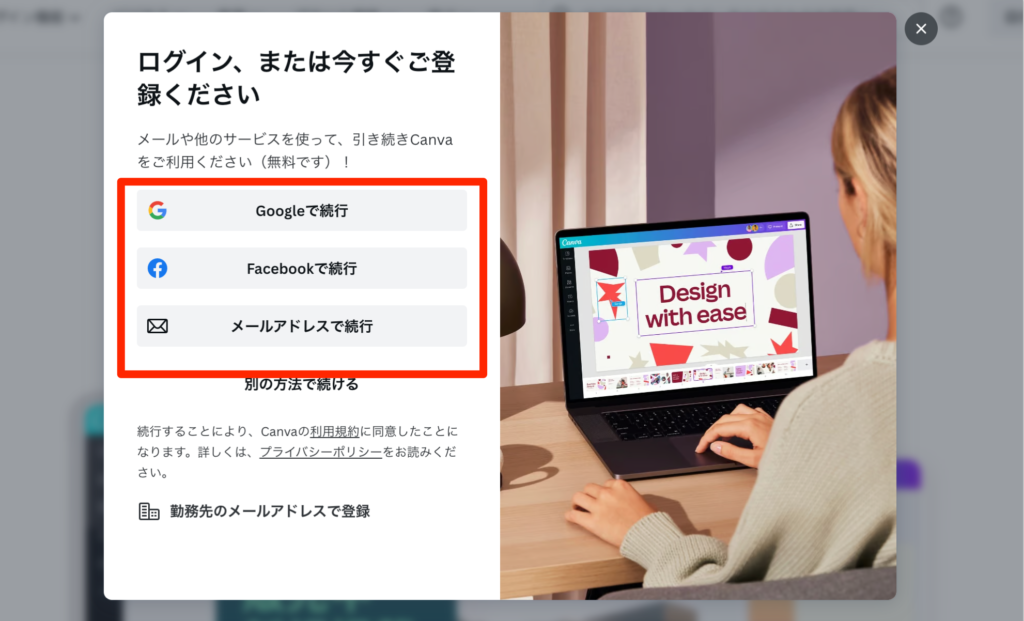
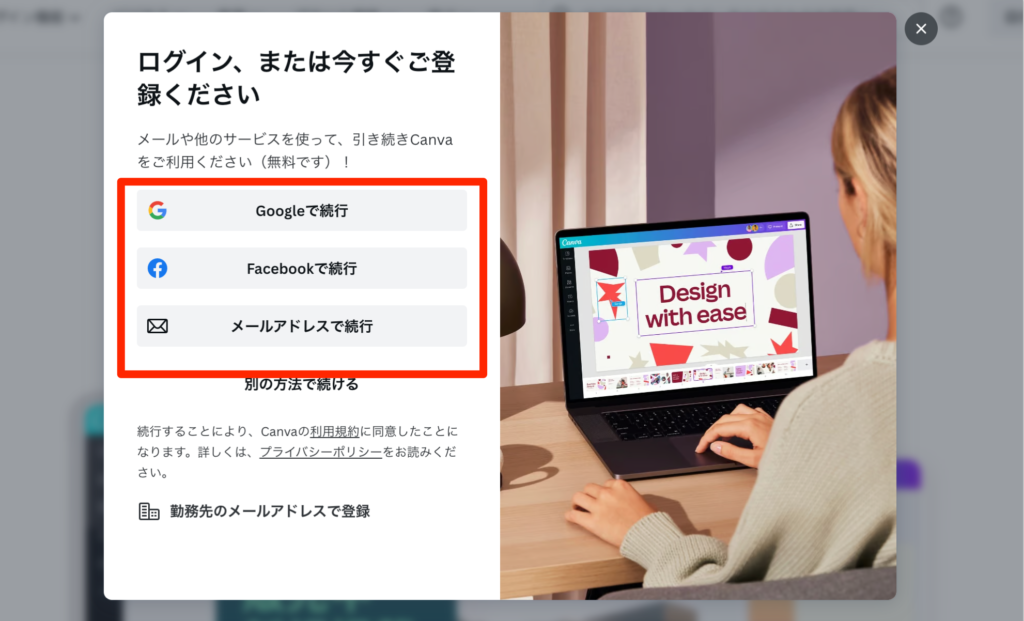
次に、GoogleアカウントかFacebookアカウント、メールアドレスで登録を進めます。
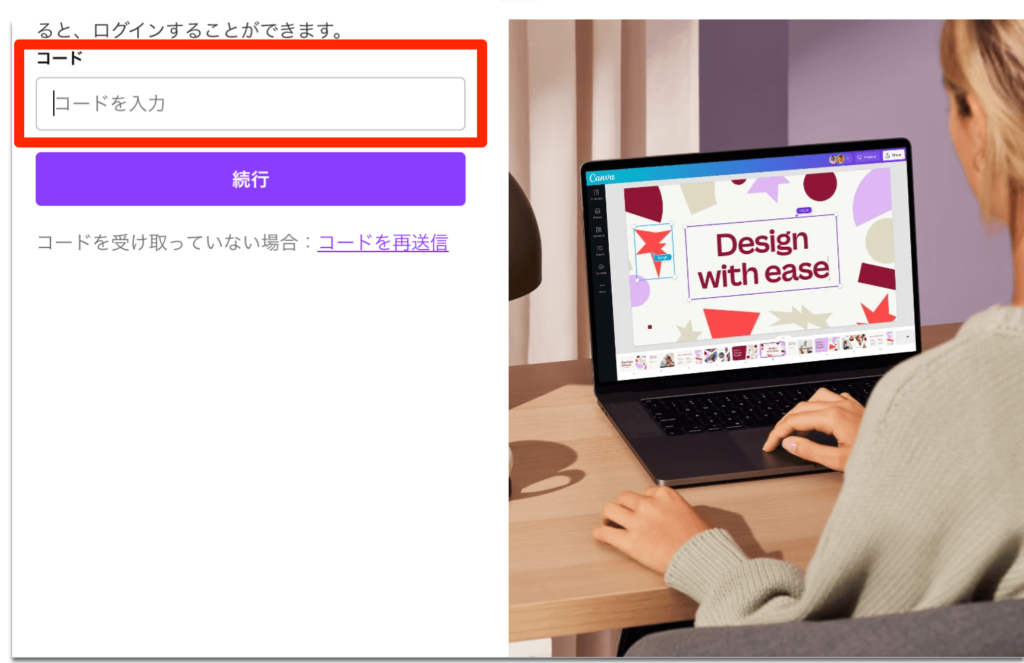
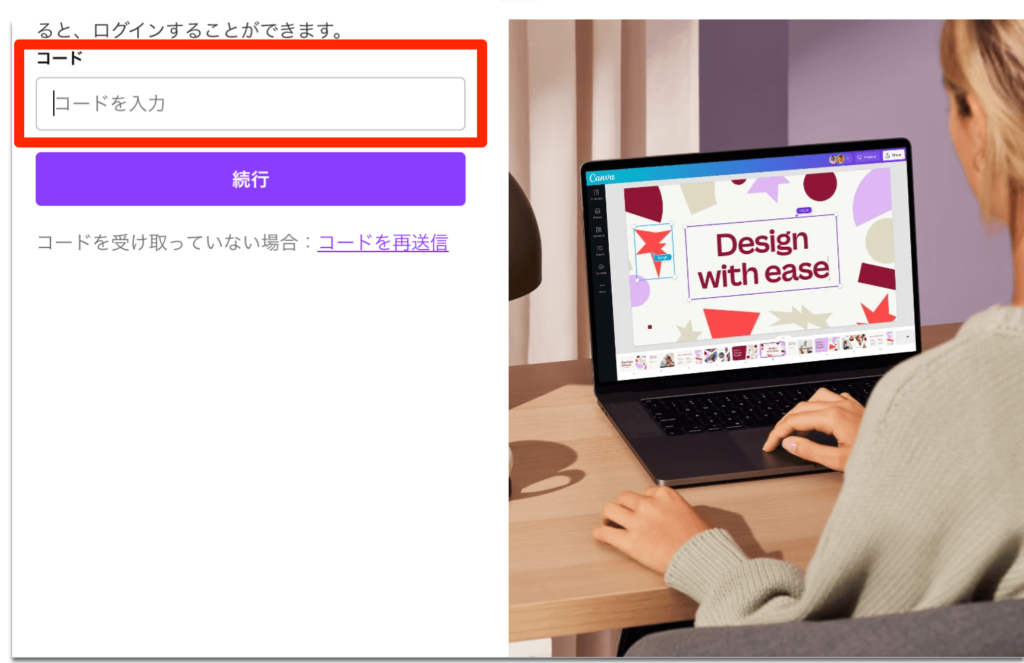
メールアドレスの場合は、アドレスを入力し、進めると登録のアドレスに6桁の認証番号が届くので画面に入力して完了です。このまま使うと無料版として使うことが出来ます。CanvaProの登録は次の手順になります。
手順2:CanvaPro無料トライアルの申込方法
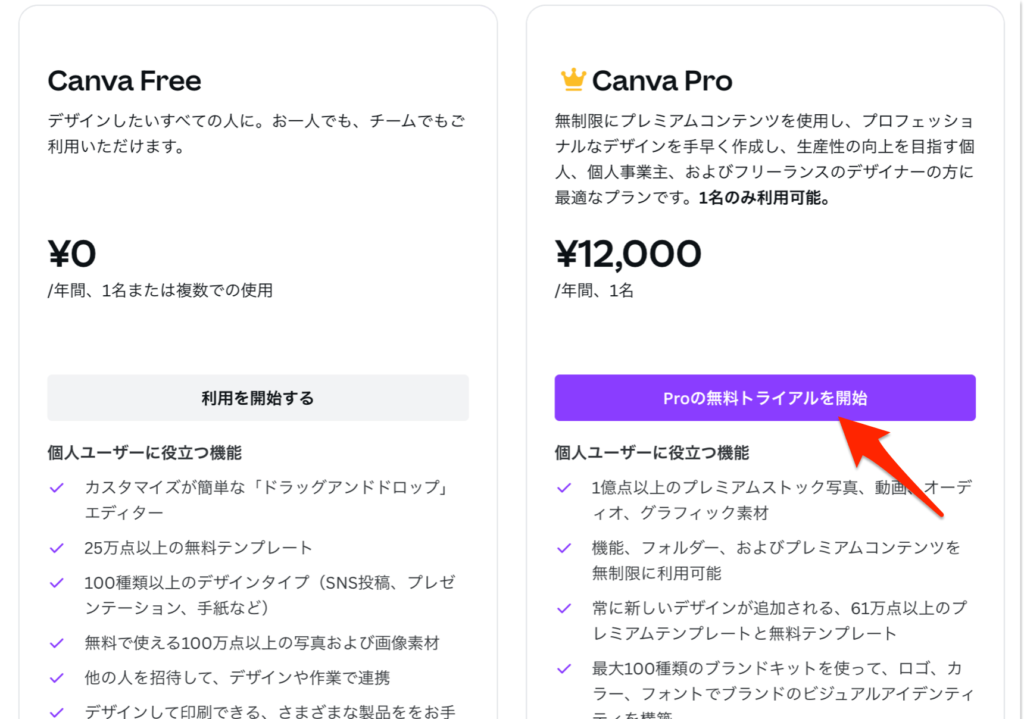
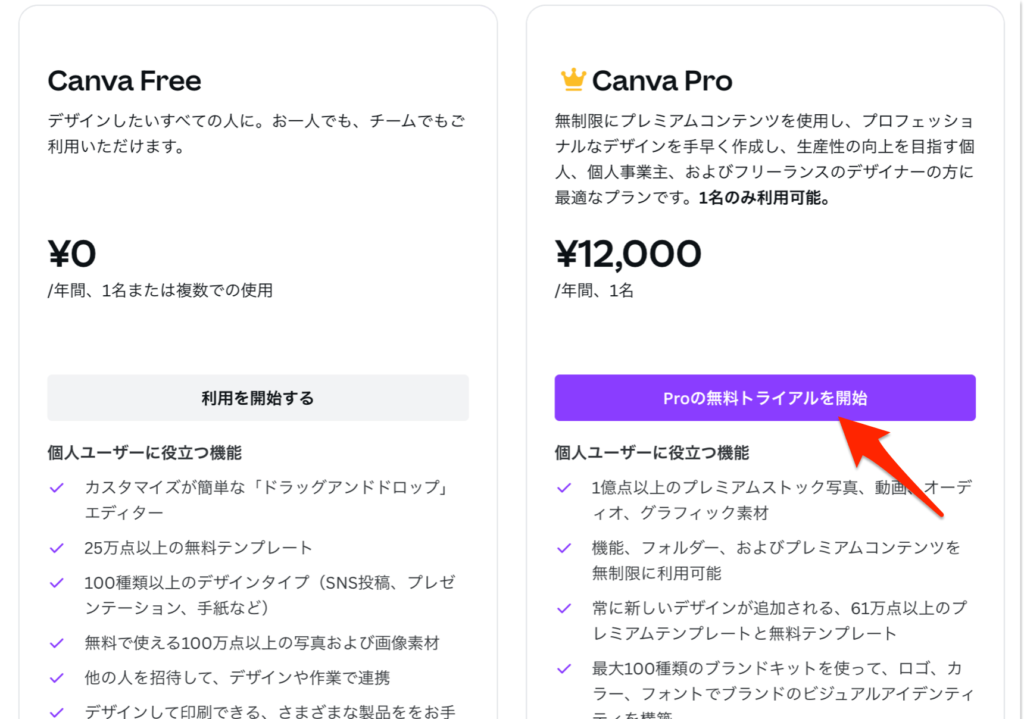
Canvaの登録が完了したら、Canva公式サイトの「Proの無料トライアルを開始」をタップしてお試し期間の手続きを進めます。
あとは、トライアル後の支払い方法を選択して完了です。支払い方法はクレジットカード、デビットカード、PayPalが利用可能です。
CanvaProの支払い契約のタイプも2つあります。
一つは月額1500円の支払い方法、2つ目は年間12000円の支払い方法があります。年間12000円だと1ヶ月当たりが1000円になるので年間契約で3000円も安く契約することが可能です。
| 支払い方法 | 月支払い金額 | 年間費用 |
|---|---|---|
| 月額払い | 1500円 | 18000円 |
| 年払い | 1000円(目安) | 12000円 |
ただ、30日間のトライアル後の解約を忘れそうな方は、月払い(1500円)を契約して更新前に忘れずに解約するようにしましょう。
Canvaで画像を切り抜き・透過する方法にまとめ
写真・画像・イラストをトリミング/切り抜き加工できる
Canvaだと写真だけでなくイラストも自分で「切り抜き」ボタンで切り抜くことが出来ます。
画像アップロード→「切り抜き」→「範囲指定」→完了の手順で範囲指定して切り抜きましょう
画像を丸型に切り抜くことが出来る
Canvaだと、画像を丸型のフレームに埋め込むと好きな画像を丸型に編集することが出来ます。
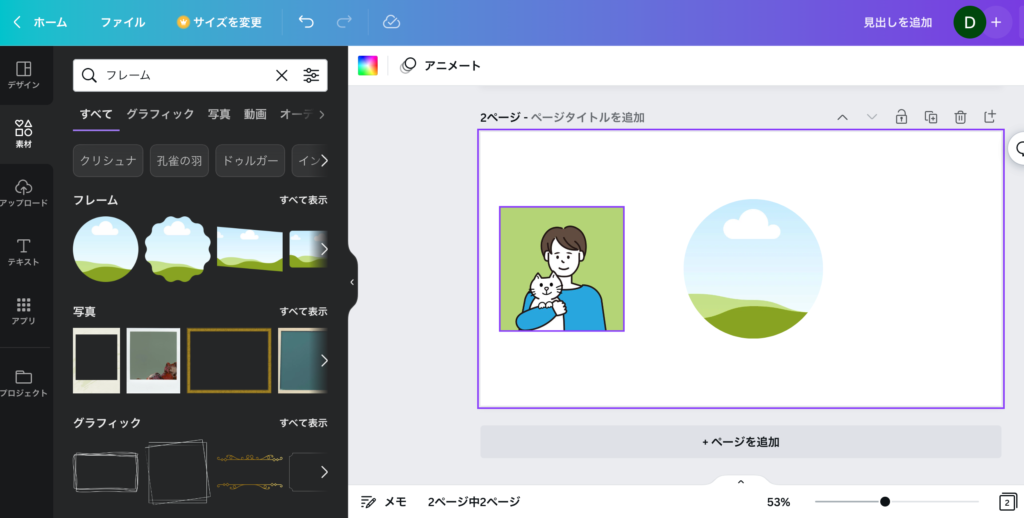
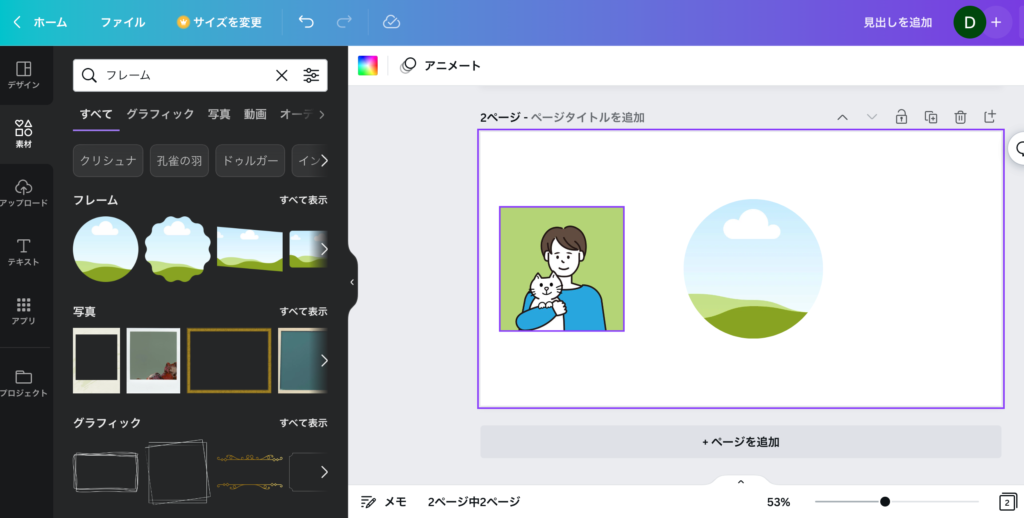
丸型以外の形にもフレームさえあれば好きな形に切り抜き出来るので合わせて試してみましょう。
背景の切り抜き・背景透過はCanvaProのお試し期間が無料で出来る
背景の透過はphotoshopなどの有料ツールを使わなくてもCanvaの30日間の無料お試し期間で使うことが出来ます。トライアルを利用する場合は、契約更新からの支払いが発生する前に忘れずに解約するようにしましょう。
いかがでしたか?
今やCanvaは画像加工やSNS投稿の作成には欠かせない存在となっています。無料で使えるうちに試してみてからCanvaPro版を利用してみるのがお勧めです!




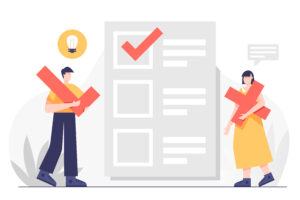







コメント