※6月9日まで最大30%OFF!!
今ブログを始めると、
本記事でも紹介している、
エックスサーバーで最大30%OFF/独自ドメイン永久無料・初期費用無料!
つまり、今なら
月額 → 693円〜で「超低コスト」にブログ運営を始められる大チャンスです!
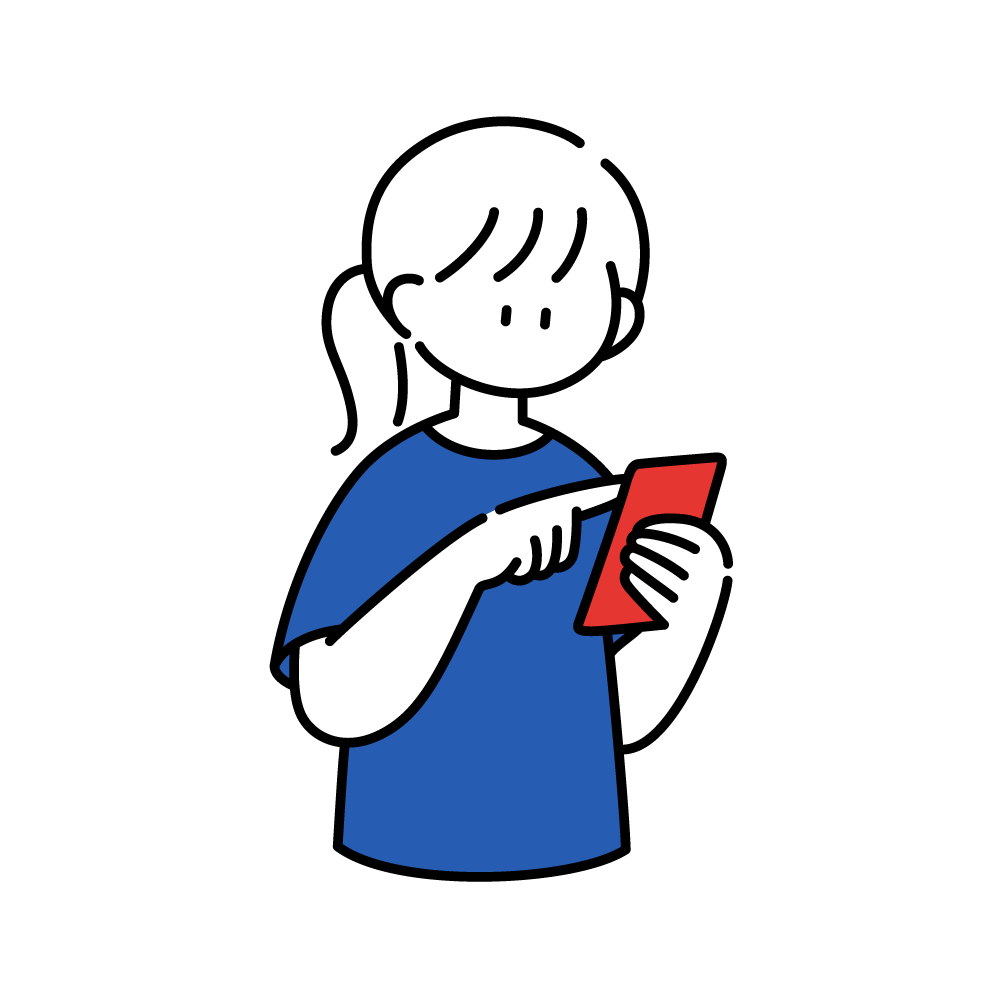 悩む人
悩む人ブログを始めてみたいけど、WordPressブログの開設方法が難しそうでよくわかりません。どうすればいいですか?
今回はこちらの疑問に答えていきます。
この記事の内容
- 10分で簡単に作れるブログの作り方について
- サーバーやドメインの手続きについて
- WordPressとは?導入から初期設定まで
- お洒落なサイトを作り方
について初心者向けにわかりやすく解説しています!



この記事を参考に進めてもらうと初心者でも10分程で自分のブログを作ることが出来ます!サクッと進めてみましょう!
では、早速みていきましょう!
「WordPressでブログを始める」とはどうやって出来るのか?
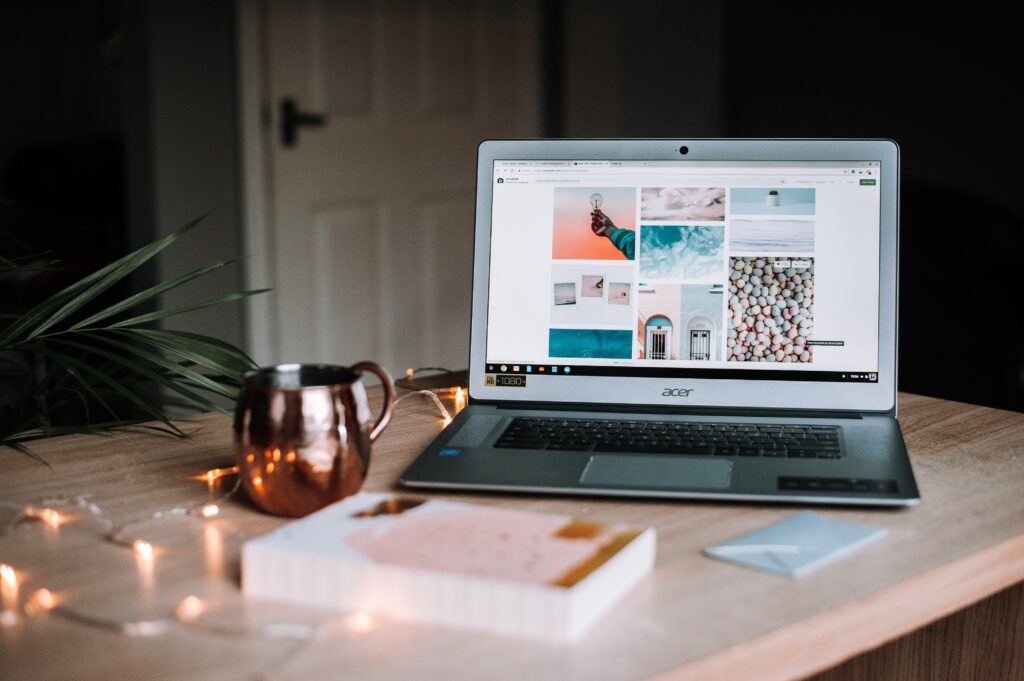
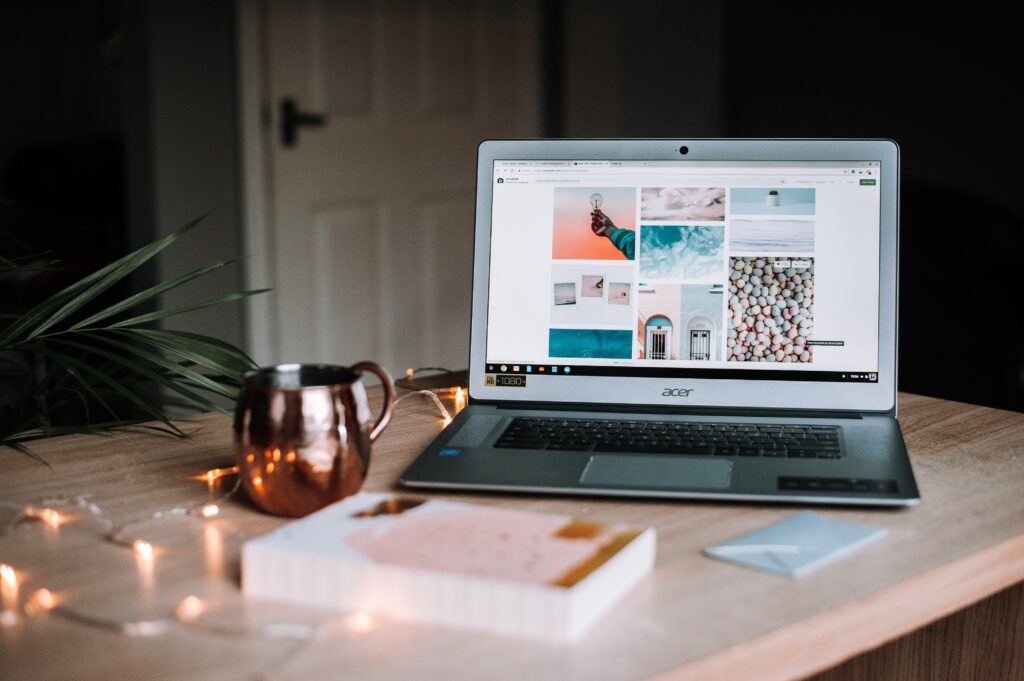
WordPRress(ワードプレス)とは?
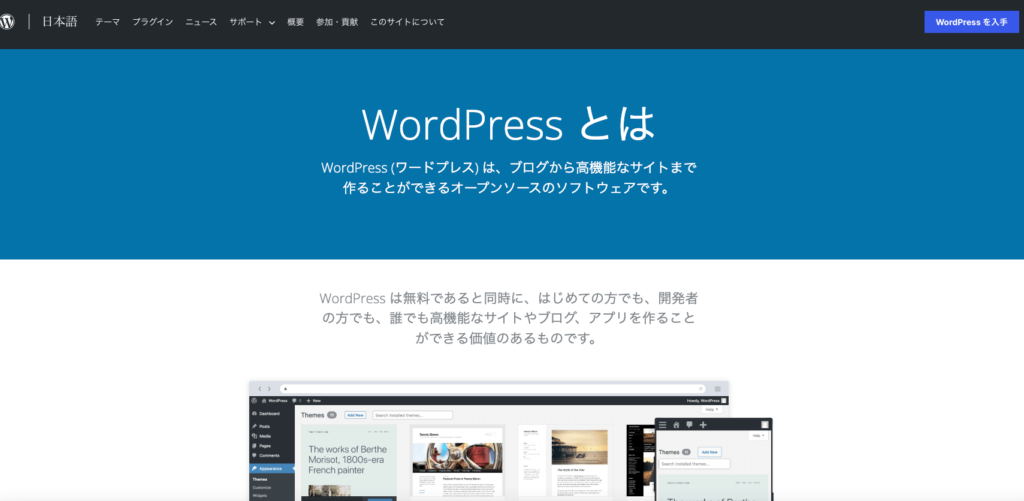
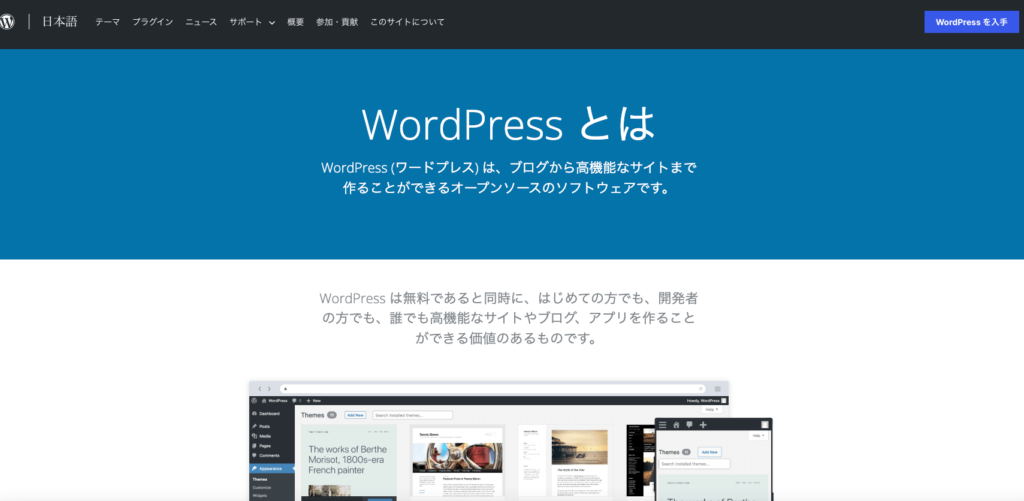
まずブログを作るならWordPress一択です!無料ブログや有料ブログ様々な種類がありますが、アメブロなどは広告を自由に貼れない。アカウントが消える可能性が高いです。せっかく頑張って作ったブログも収益化出来ない可能性が高いです。
WordPress(ワードプレス)とは、2023年の現在世界でも最も利用者数の多いホームページ&ブログ作成ソフトです。
世界中でNo.1のシェアを誇り利、世界中のwebサイトの3分の1はワードプレスで出来ています。
通常webサイトを作る時には、HTML,CSSなどのプログラミング知識が必要となってきますが、WordPressならプラグラミングの知識がなくても作成出来るので初心者でも簡単に利用出来ます。
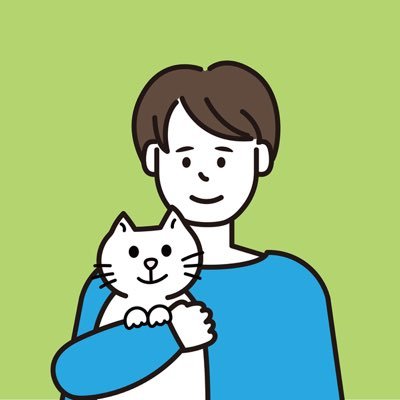
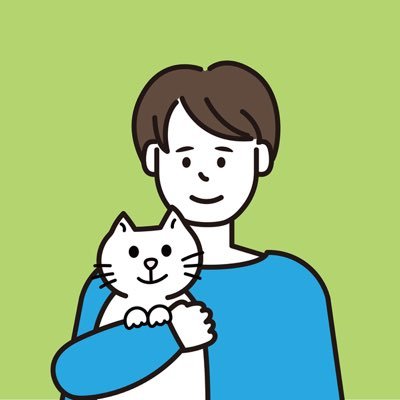
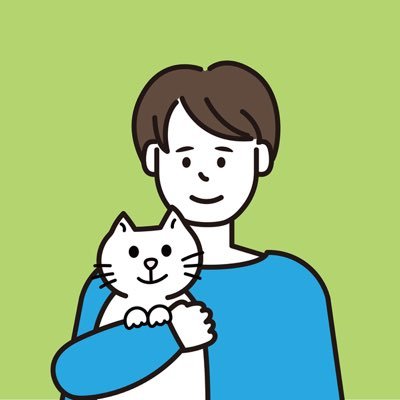
インターネット上に存在するWebサイトではWordPressが一番人気の為「ブログを作るならWordPressで作る!」という認識でいいと思います。
稼いでいるブロガーさんは皆ワードプレスです。
WordPress(ワードプレス)でブログを作ってみましょう!
実際のWordPressの作成は、最短で10分くらいで出来ます!
WordPressブログを始めるまでの全体像を把握する
最初は、WordPressブログ作成の全体的な流れを理解しましょう。
WordPress作成の流れは、「家を建てる」ことに例えられます。
具体的にWordPressブログの開設は次のイメージになります。
WordPress作成の全体像
- サーバーの契約
- 独自ドメインの取得
- WordPressのインストール


つまり「サーバー(土地)を借りて→ドメイン(住所)を決めて→ブログ(家)を建てる」。
この流れでブログを始めることが出来ます。では、一つづつ具体的に説明していきます。



聞いたこともない難しい言葉が出てきましたが、安心してください。私も最初は全く理解出来ませんでした。(笑)
今回は初心者でも簡単に出来るようにシンプルに解説していきますね。
①『土地=サーバー』を借りる


まずは、ブログ運営において土地となるレンタルサーバーを契約する必要があります。
沢山のレンタルサーバーの会社がありますが初心者の方は、とりあえず日本でNo.1シェアを誇る「エックスサーバー」の契約をお勧めします。
※現在、2023年4月21日までエックスサーバーで『春のお得割キャンペーン』<<<こちらで行われているので今がオススメ!



当ブログもエックスサーバーを契約してWordPressで運営しています!
今なら693円~お得にWordPressブログが始められます。
コスト面と安心面でもエックスサーバーが一番です!
※また、期間内だと独自ドメインを1つ無料でご利用いただけます。
「.com」や「.net」などの人気ドメインが、サーバー契約が続く限り永久無料です。
XSERVERがお勧めの理由
Xserver(エックスサーバー)は2004年に設立され、230万以上のサイト運用実績を誇る老舗のレンタルサーバー会社です。万が一トラブルが発生しても、Xserverには、自動のバックアップ機能があるので安心して利用できます。
有名なブロガーさんたちもXserverを使用してますので迷ったらXservserの利用をお勧めします。
最初に、エックスサーバーのトップページにアクセスします。


画面右下のボタンをクリック!
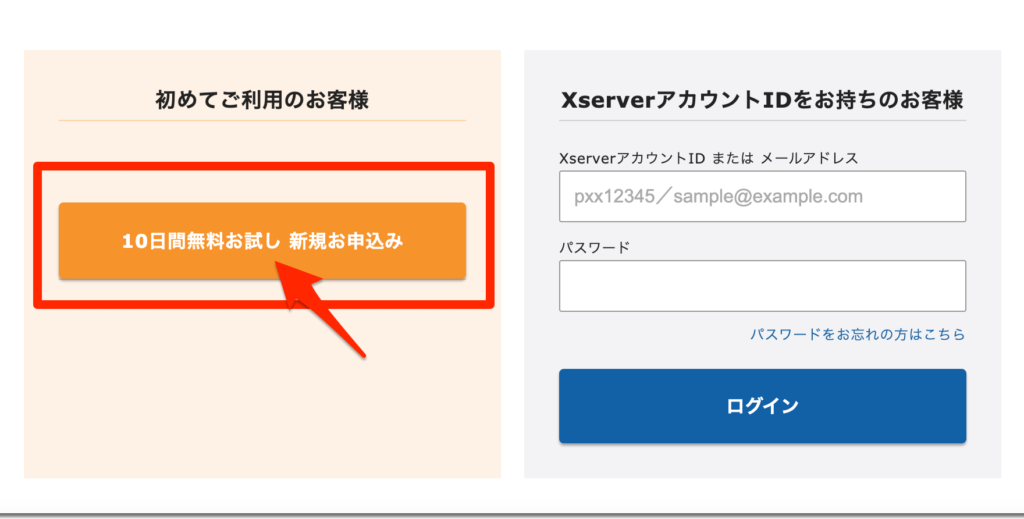
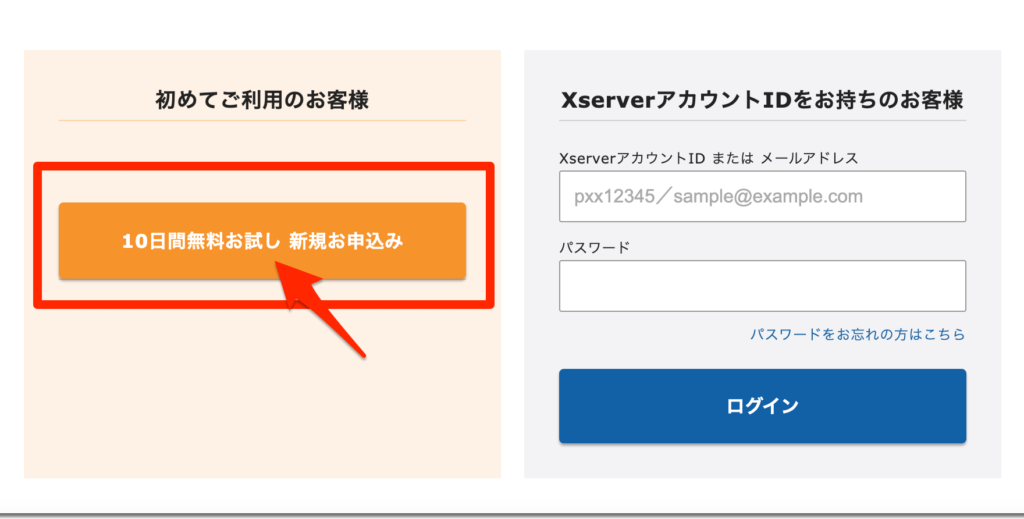
「10日間無料お試し 新規申し込みのボタン」をクリックしてください。
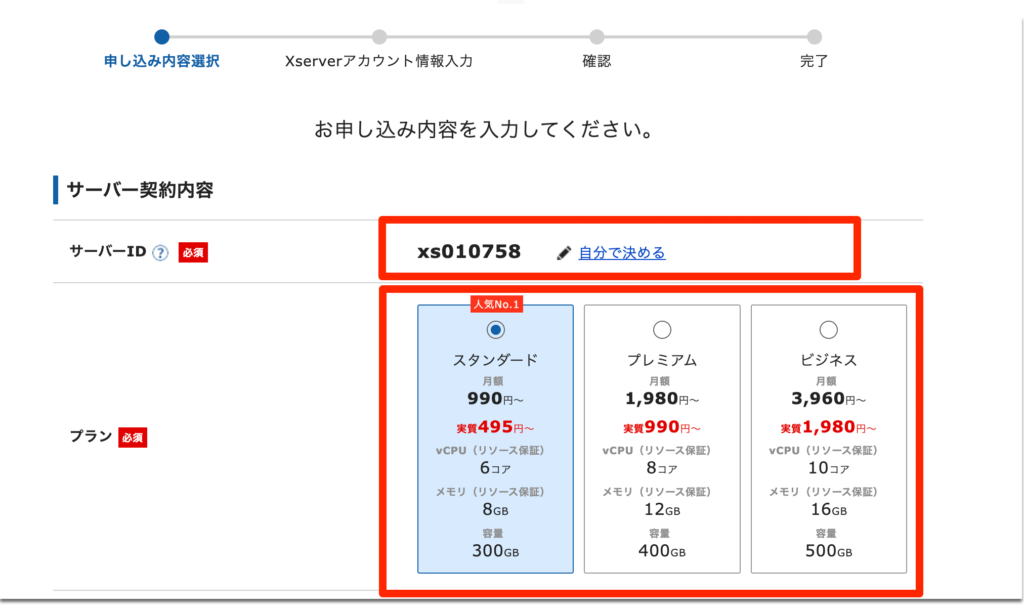
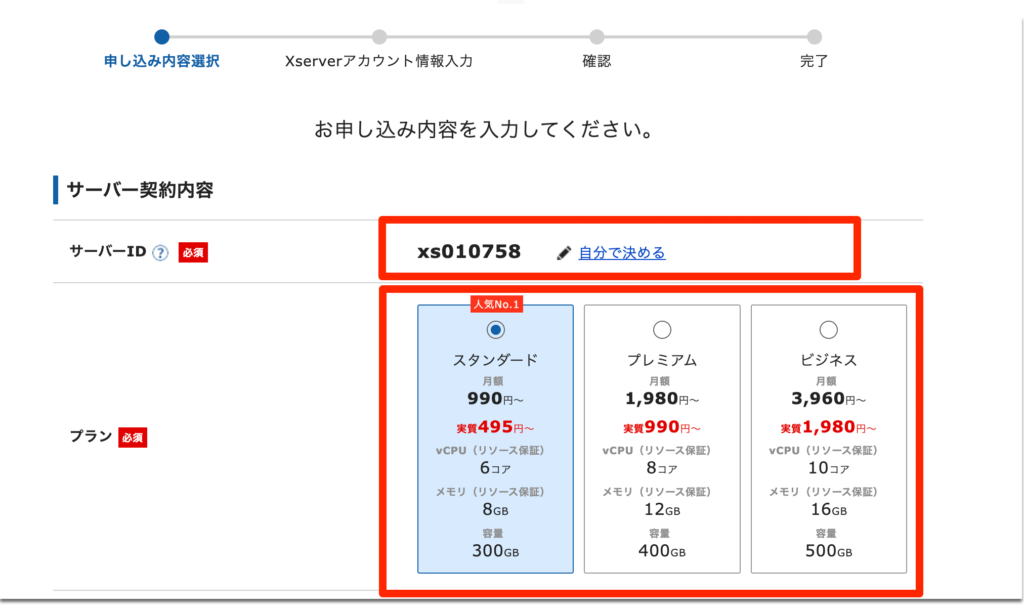
プラン選択で一番安い、スタンダードをクリック。
WrodPressクイックスタートにも「利用する」をチェック入れてXseverアカウントの登録へ進むをクリック。


確認ポイント
- サーバーID: 変更せずそのままでOKです!
- プラン:個人ブログの場合は、スタンダードで十分です!
- WordPressクリックスタート:「利用する」にチェックを入れる
WordPressのクイックスタートを利用すると下記の表示が出てきます。
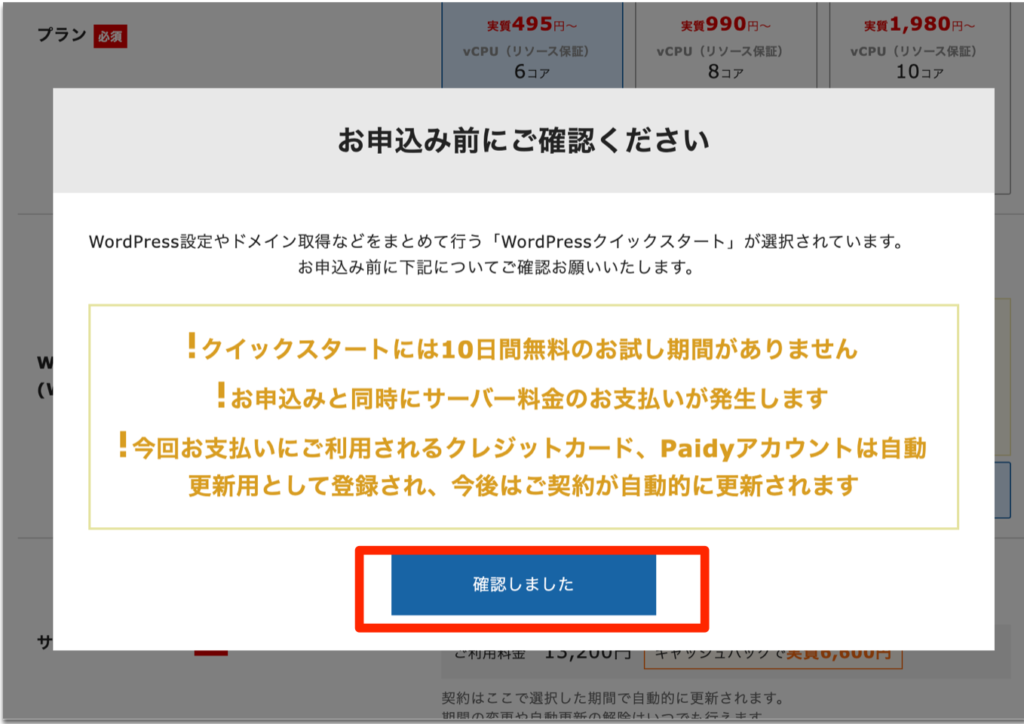
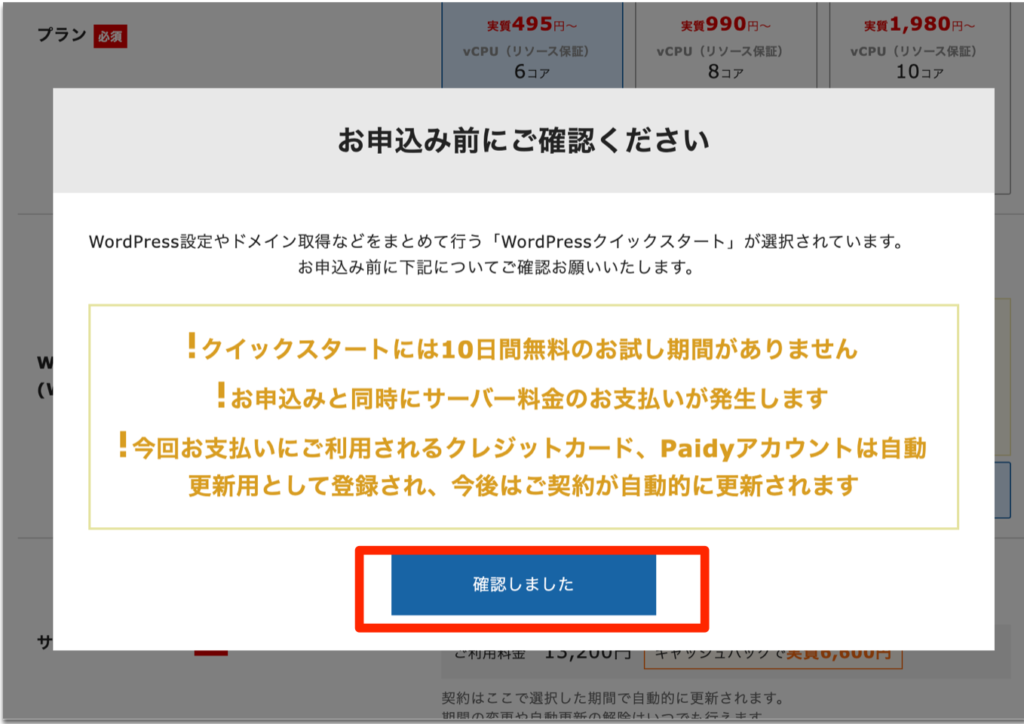
内容を確認の上、問題がなければ「確認しました」をクリック。
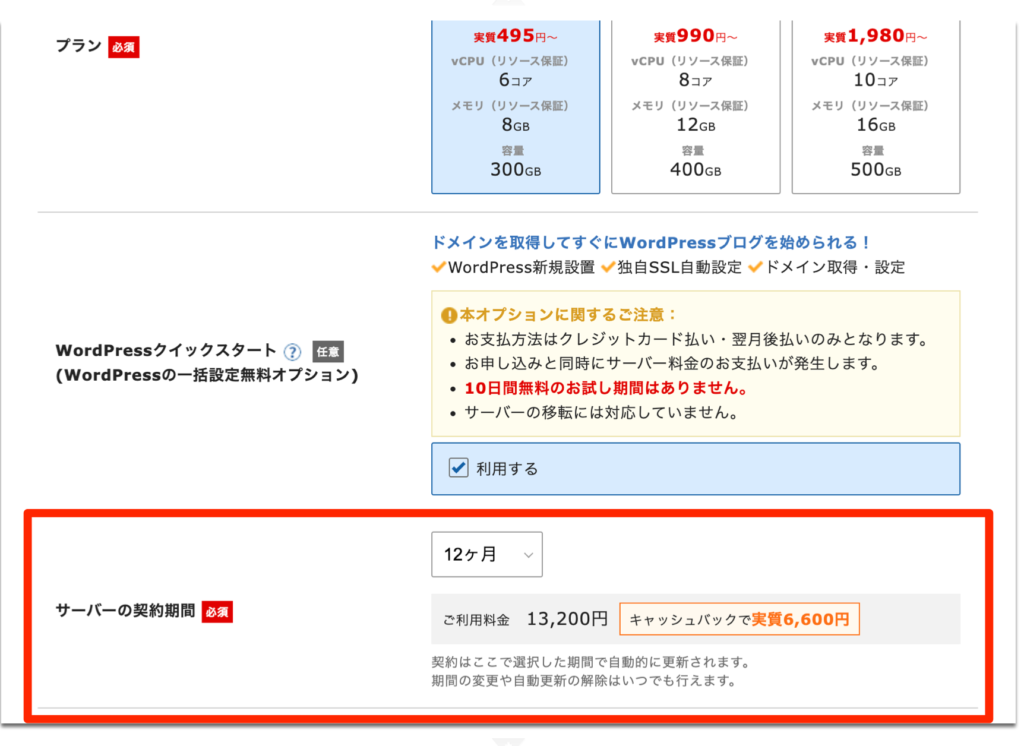
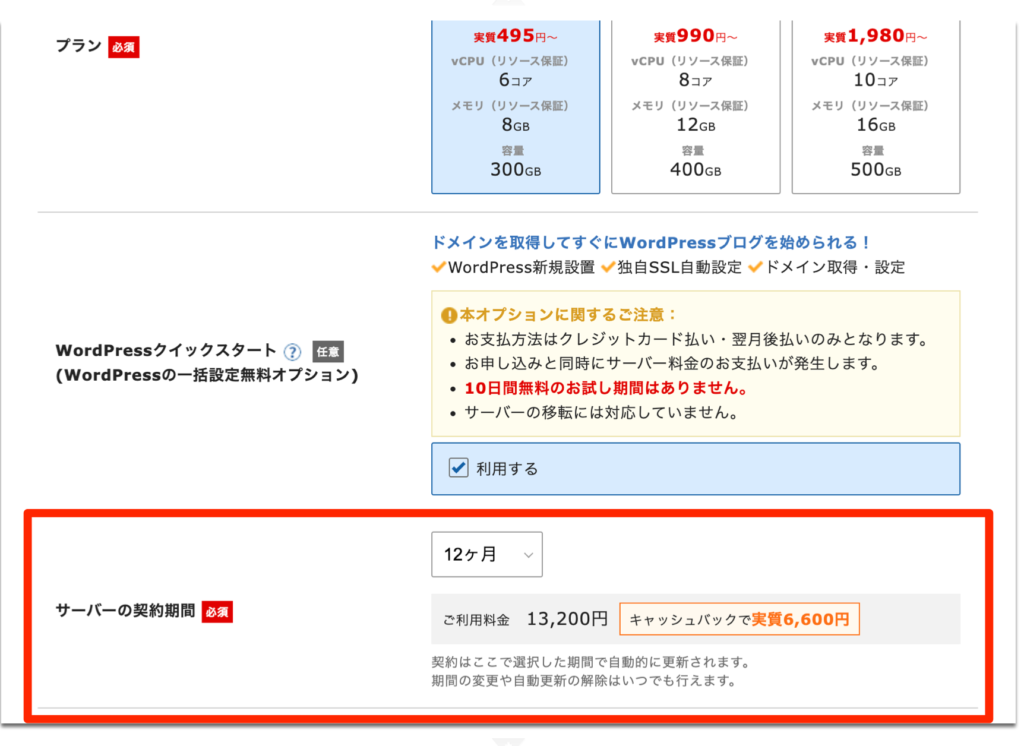
サーバーの契約期間は基本的に12ヶ月がお勧めです。(もし試しに契約してみるという場合は、3ヶ月でも大丈夫です)



ここまでが、『土地=サーバー』を借りる!を完了!
②『住所=ドメイン』を決める
次に住所となるドメイン契約内容に進みます。


ここでは、取得ドメイン名を決めていきます!ドメインとは、「サイトのURL」を意味します。
ドメイン名とは、このブログですと「saiwakai.jp」をさします。好きなドメインを選ぶことが出来ます。従来だとXserver(エックスサーバー)とは別のサービスで契約をする必要がありましたが、今はXseverだけで契約をすることが出来ます。
ドメイン契約内容の取得ドメイン名を入力します!
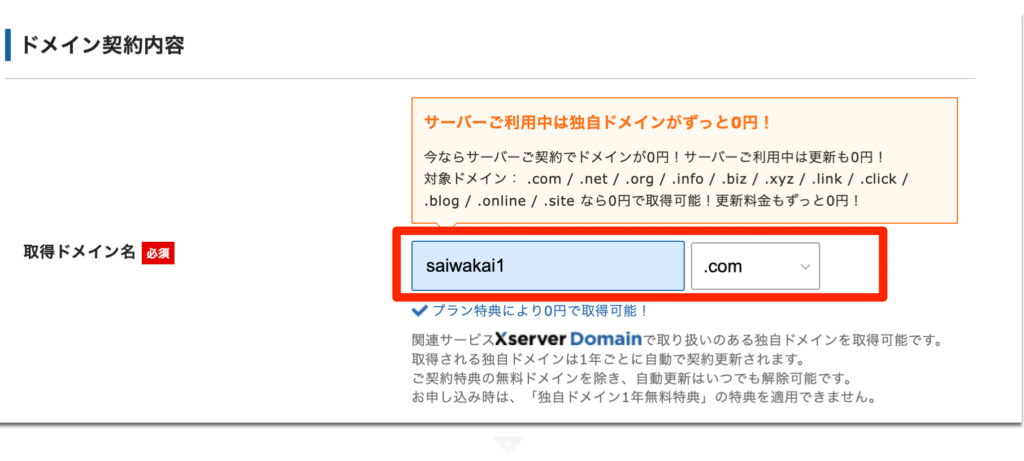
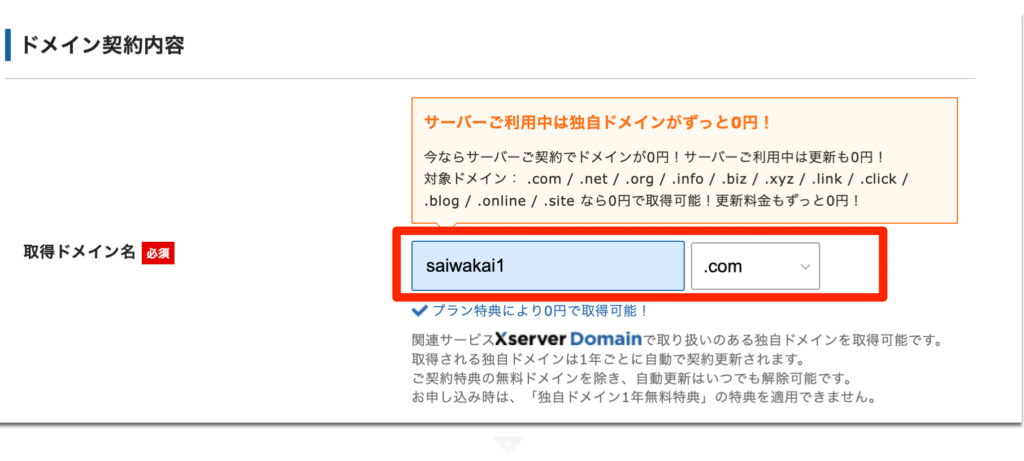
ドメインは一度決定すると後で変更をすることが出来ないのでしっかりと決めていきましょう!
ドメイン名決定のポイント
- 既に他の人が取得・使用しているドメインは取得することが出来ないようになっています。
- ドメイン名はSEOに関係ない為、好きな文字を入れてOKです。
- ただ、日本人の視認性のうえ、末尾は「.com」「.net」「.info」が無難でお勧めです!
次に、WordPressの基本情報を記入していきます!
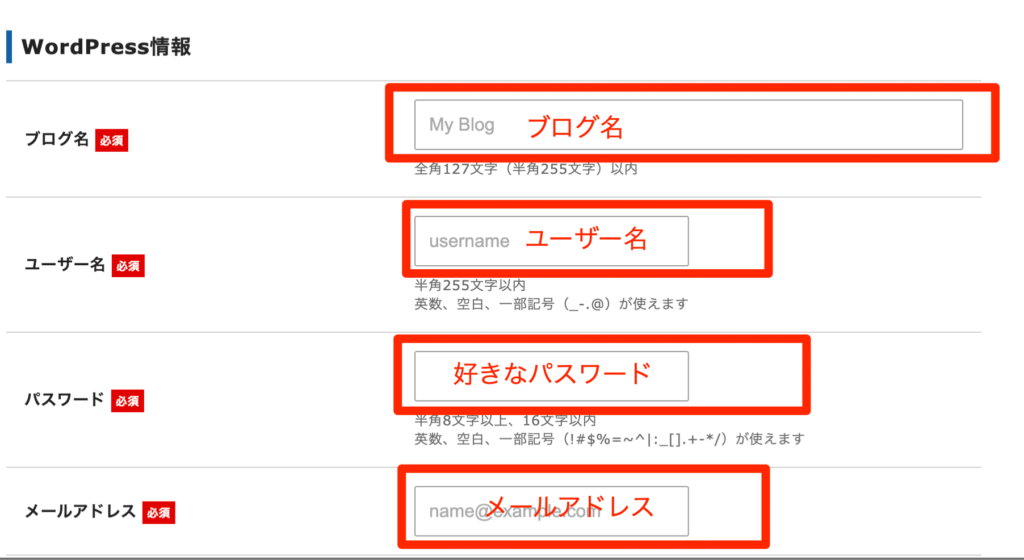
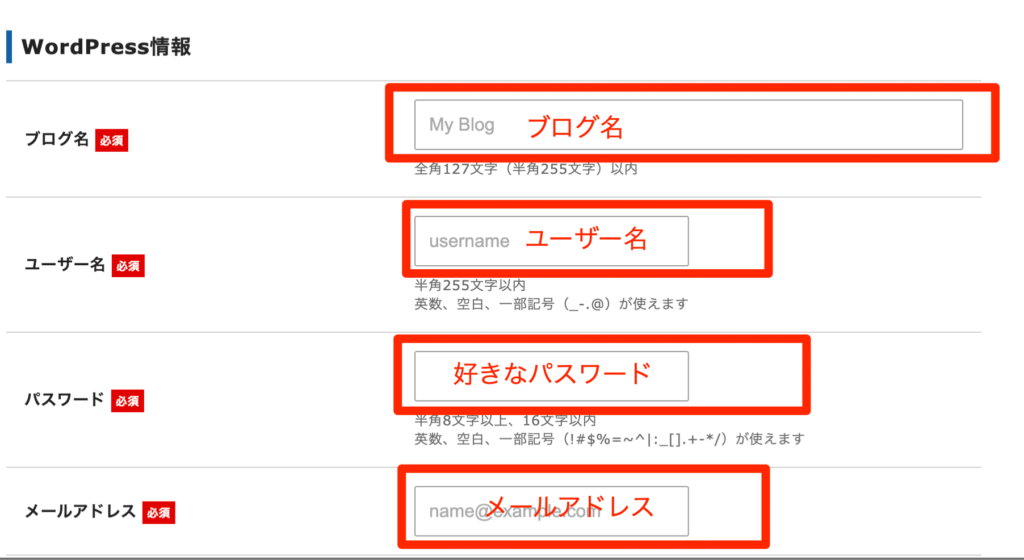
- ブログ名:自分の好きなブログ名(後でも変更可能)
- ユーザー名:好きなユーザー名
- パスワード:好きなパスワード
- メールアドレス:都合のいいメールアドレス
ここまで入力が完了すれば後少しです!必要事項を入力していきます。
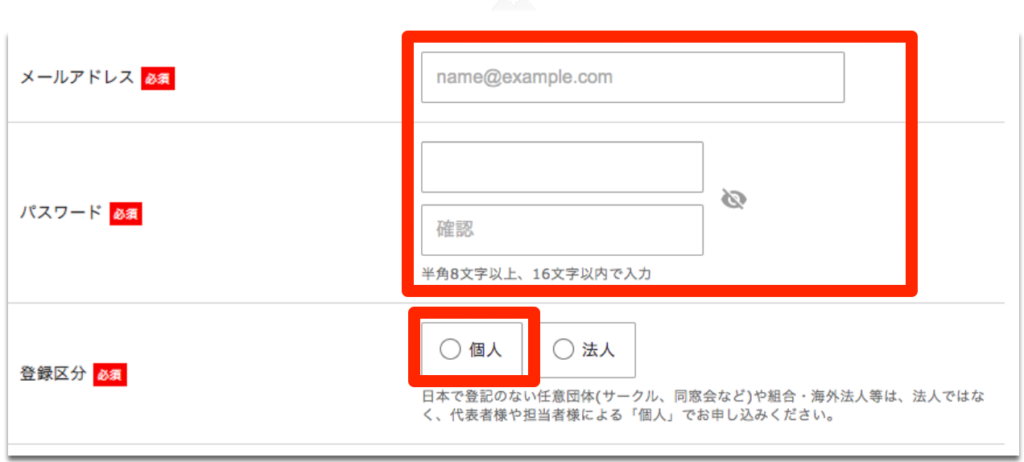
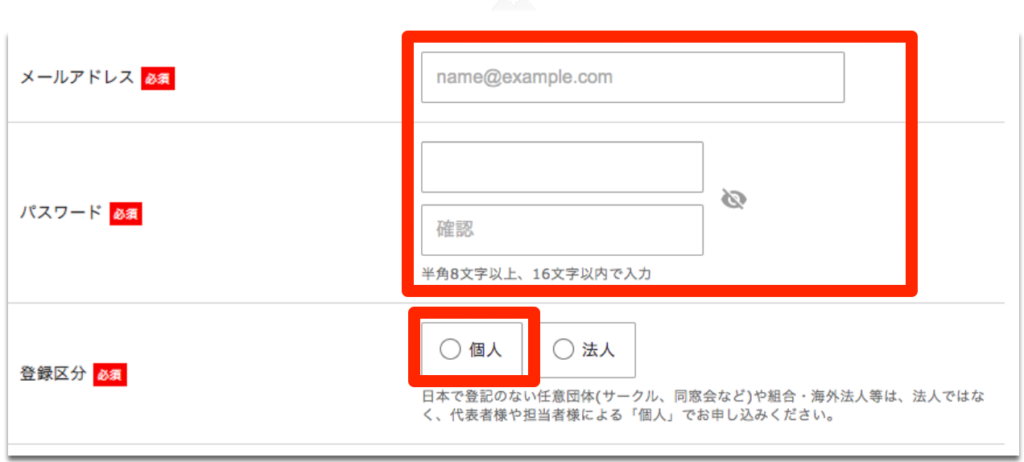
メールアドレスやパスワードを入力し個人ブロガーの場合は「個人」にチェックを入れる。
後は、登録する名前や住所・電話番号を入力して完了です。
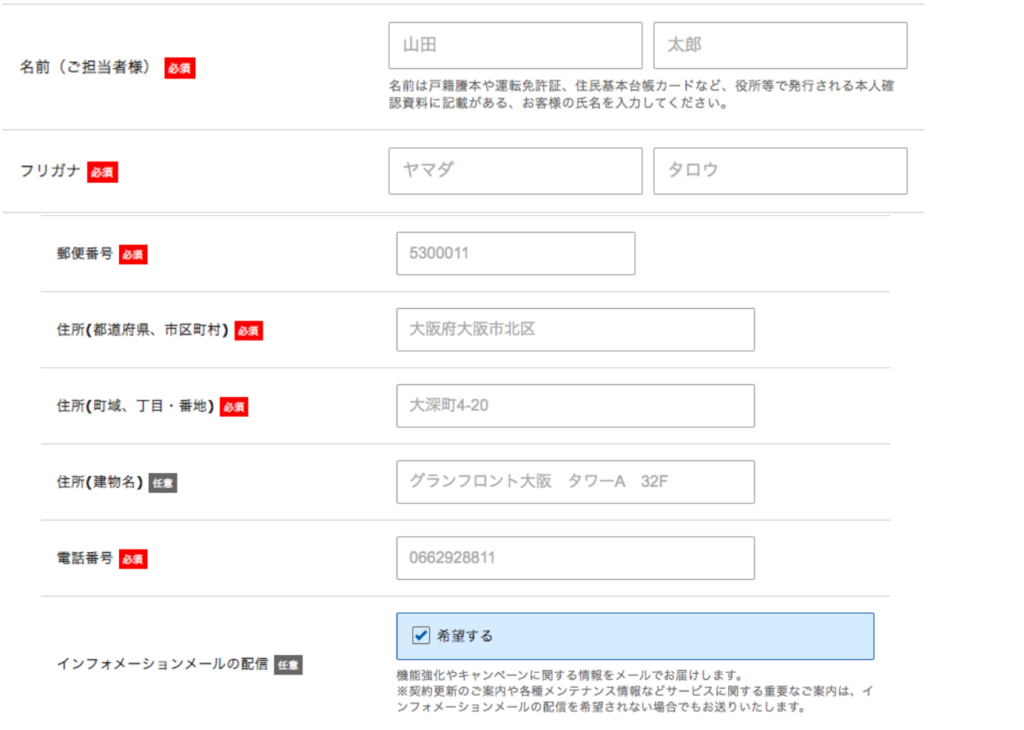
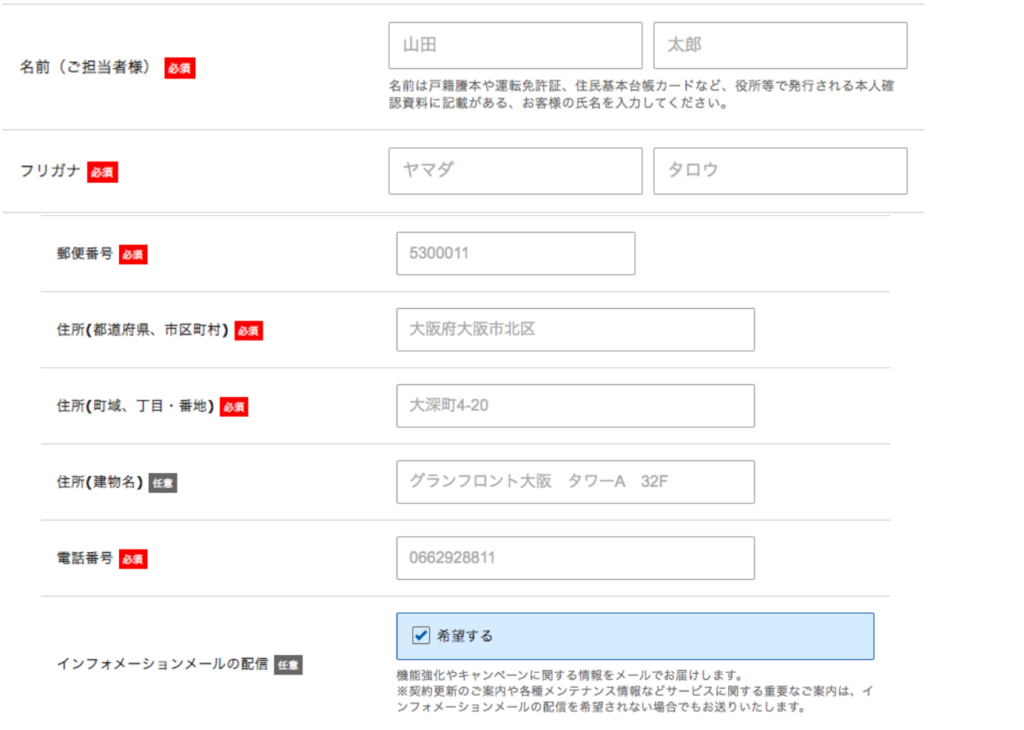
あとは、支払い方法を入力してSMS・電話認証をすれば完了です。
支払い手続きを完了すると、「利用規約」と「個人情報に関する公表事項」を確認しチェックを入れて完了です。



ここまでが『住所=ドメイン』を決める!になります!
③『家=ブログ』を建てる
サーバーをレンタルし、ドメインを取得出来たら、最後に自分のブログ(家)を立てます。


要するにサーバーをレンタルして、自分のドメインを決めたらあとは、
「家=ブログを建てる」=WordPressをインストールする!
これで完了です。
ブログを書くなら世界中で一番利用されているWordPressブログが一番お勧めです。全世界のWebサイトの43%がワードプレスです。
また、エックスサーバーの契約の時点でWordPressのクイックスタートを選択しているのでこのままワードプレスとサーバーを繋いぐことが出来ます。
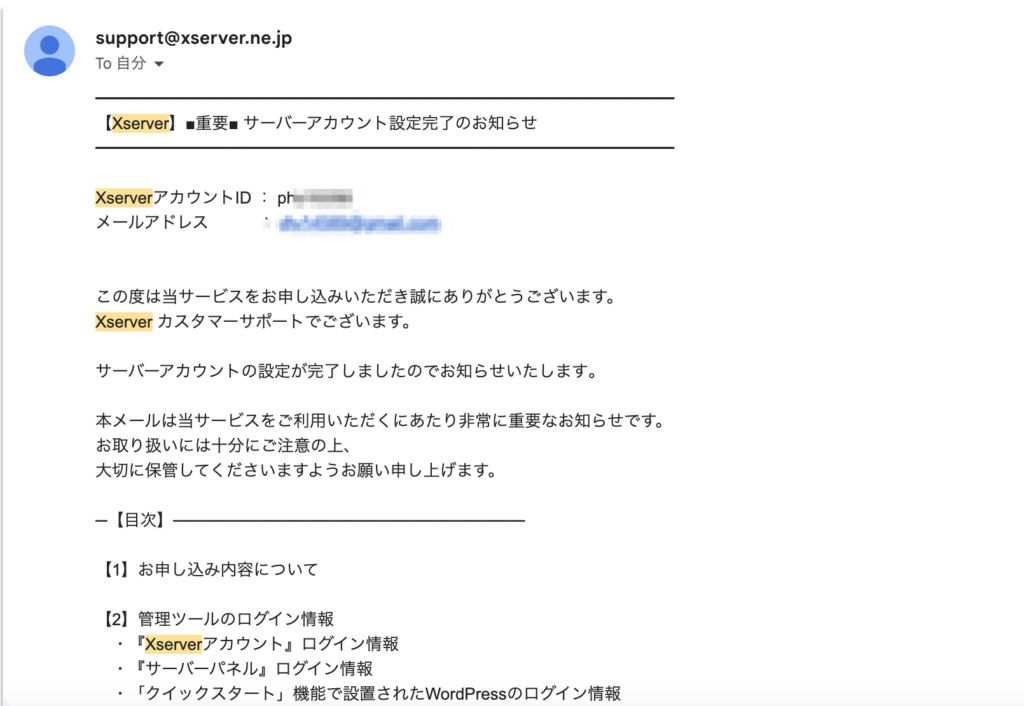
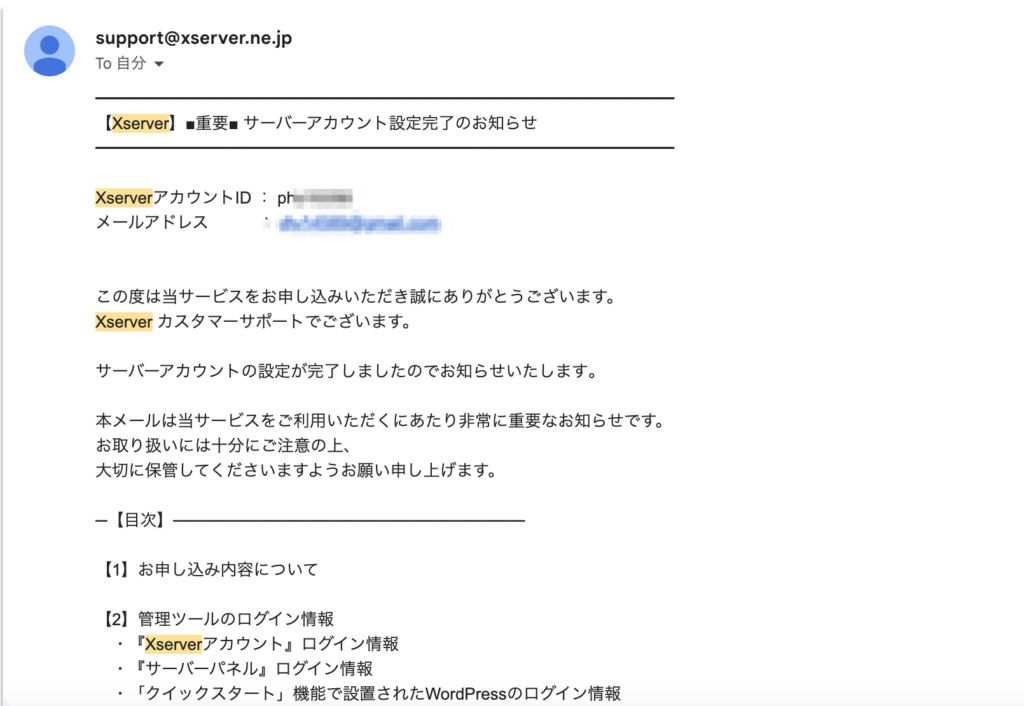
登録したメールアドレスにメールが届きます。管理画面URLが届きます。
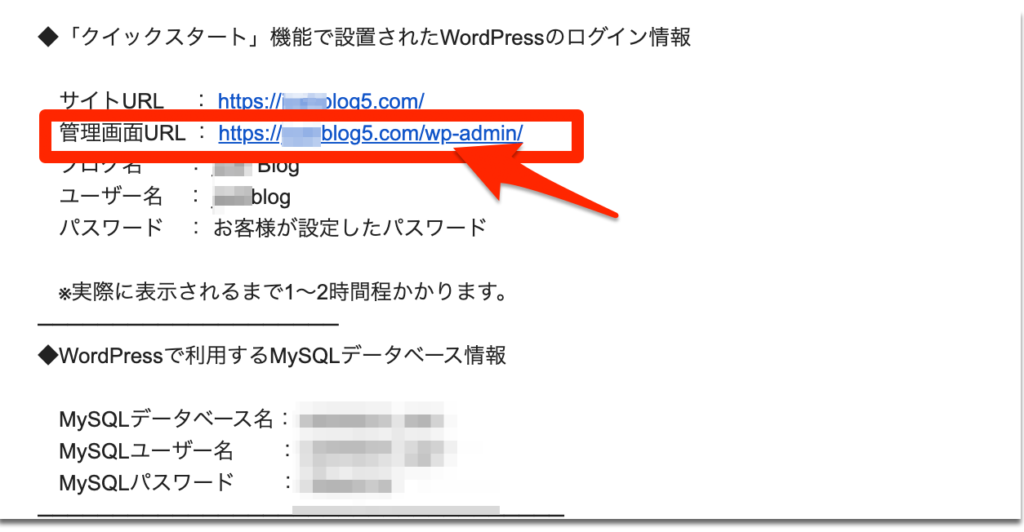
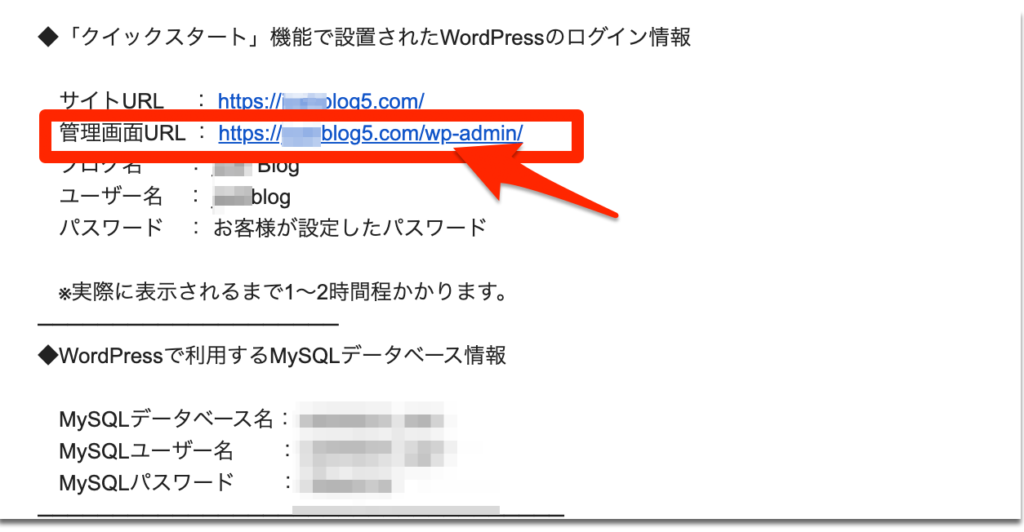
メールに記載されている「クイックスタート機能で設置されたWordPressのログイン情報」の管理画面URLにより簡単にワードプレスにログインすることが出来ます。
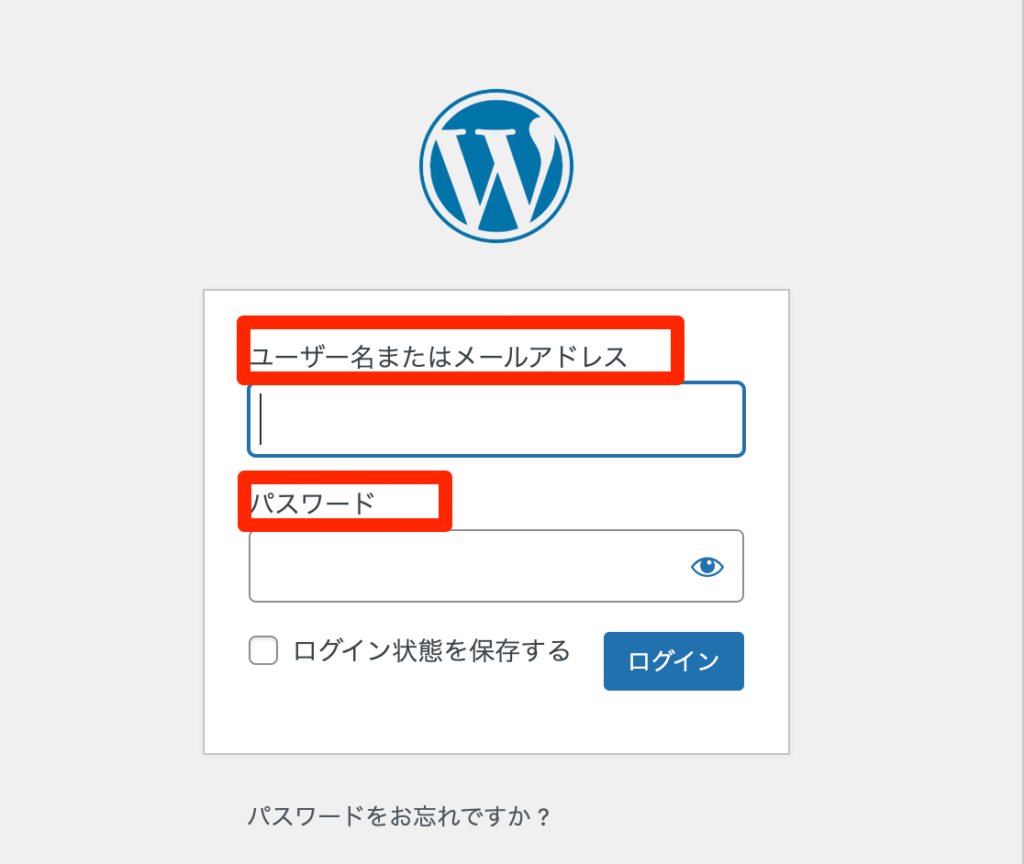
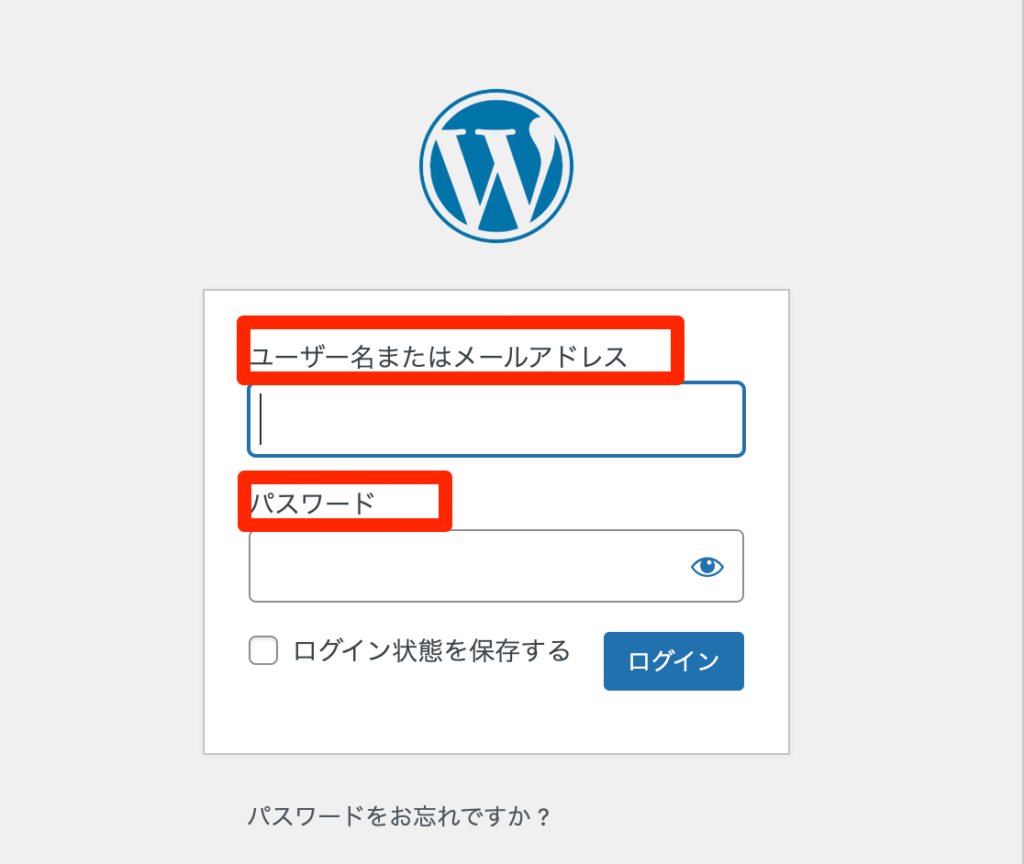
リンクからWordPressの管理画面に移動するので先程のメールに記載されたユーザー名とパスワードでログイン。
無事、ログイン出来ることを確認しこれでWordPress(ブログ)開設は完了です!



お疲れ様でした!ここまで来たらもう立派なブロガーのスタートです!最後は、忘れないうちに初期設定をしておけば安心です!
WordPress(ワードプレス)ブログの初期設定


あとは、ブログ必要な初期設定をして完了です!初期設定はWordPress(ブログ)運営において屋台骨になる大切なことなので最初に忘れないうちに完了させましょう!初期設定=新築の家に住む為の家具を入れていくイメージです。



初期設定を完了することでブログで稼ぐ為の下準備が完了します。


WordPress導入後にすべきワードプレスの初期設定についてはこちらの記事に詳しく書いてますので参考にしてくださいね。
>>WordPress初期設定で最初にするべき6選【2022年最新】
(1)テーマを導入・設定する
WordPressの登録が完了したら最初にすることは「テーマを導入すること」です。
WordPressテーマとはいわゆるデザインテンプレートのことです。テーマを導入すれば、複雑な専門知識がなくても簡単におしゃれなサイトを作ることが出来ます!
ちなみに当ブログは、WordPressテーマ「SWELL」
実際にSWELLを利用している利用者のデザイン集を合わせて見てみるといいです。
>>>SWELLを使ったサイト・ブログ事例紹介!簡単に綺麗なデザインに


(2)ASPに登録する(無料)
次に、ブログで収益化をしたいならASPの無料登録が必要です。ASPに登録して企業の商品をプロモーション、紹介することでブロガーは収益が発生します。
まずは、大手のASPから登録してみるのがお勧めです。
A8.net
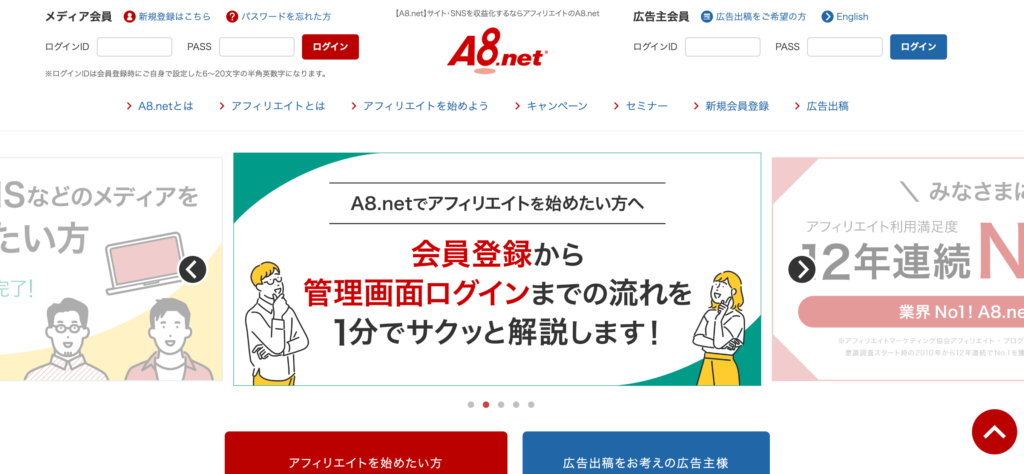
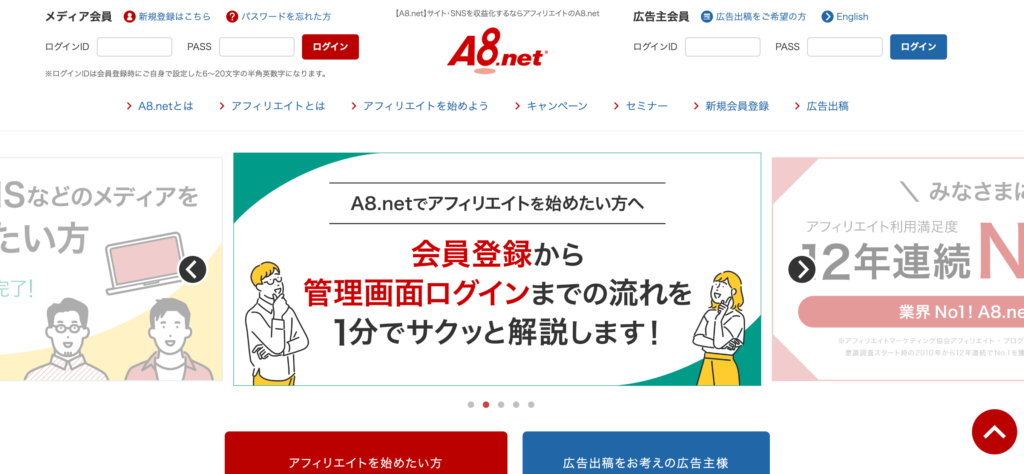
A8.netは日本最大規模を誇る登録無料のASPです。初心者はまずはブログを開設したら最初にA8.netでメディア登録しておくと間違いないです。
ASP毎に同じ商品でも単価が異なりますので全て無料で登録して自分と相性のいいASPを細かく探しましょう!ここでしっかりと広告をリサーチすることで後々の収益が大幅に変わってきます。
最初に登録しておくべきASPはこちらの記事を参考にしてください。>>初心者におすすめの人気アフィリエイトASP13選【2023年】



なるべく早く成果を出すポイントは、全てのASPに登録して案件を全てしっかりとチェックすること!僕は、ある全てのジャンルに目を通しました!
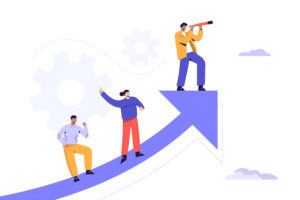
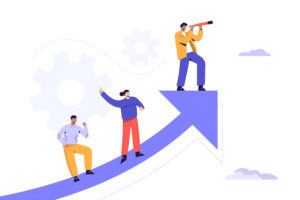
(3)パーマリンクを設定する
「パーマリンク」とは、各ページに与えられているURLのことです!
【パーマリンク=URL】と覚えておきましょう。パーマリンク設定は後から変更するととても面倒なことになるので最初の設定がお勧めです。
1. 設定→パーマリンク
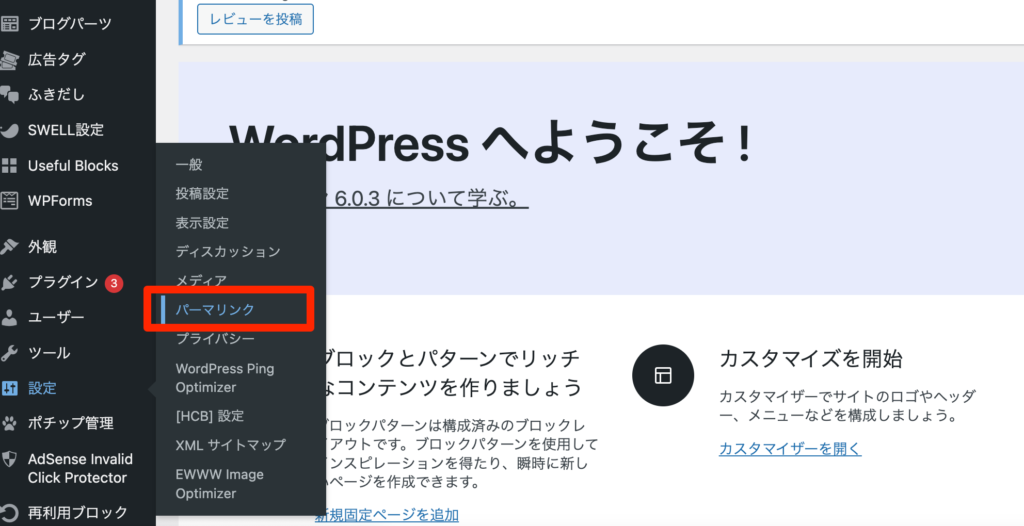
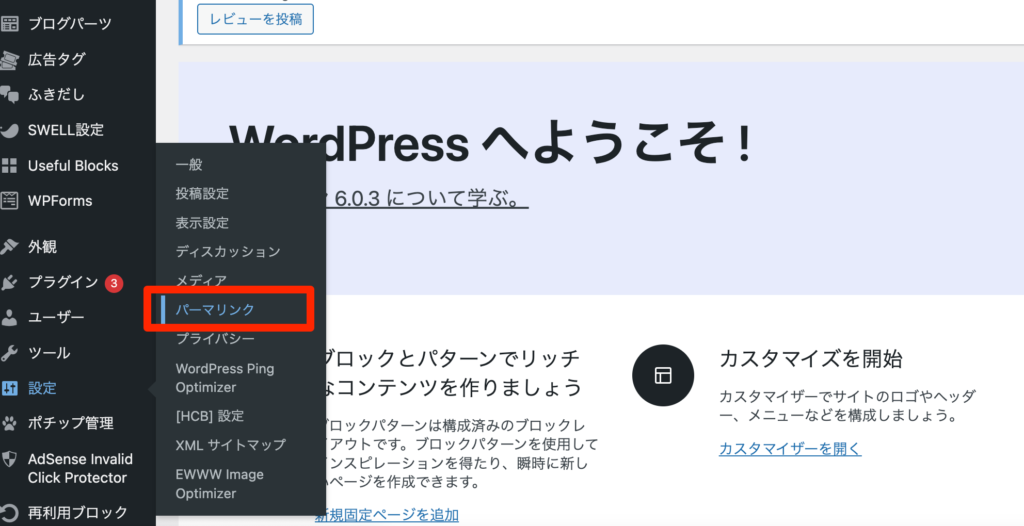
2.「カスタム構造」にチェックを入れ、空欄に「/%postname%」と入力。
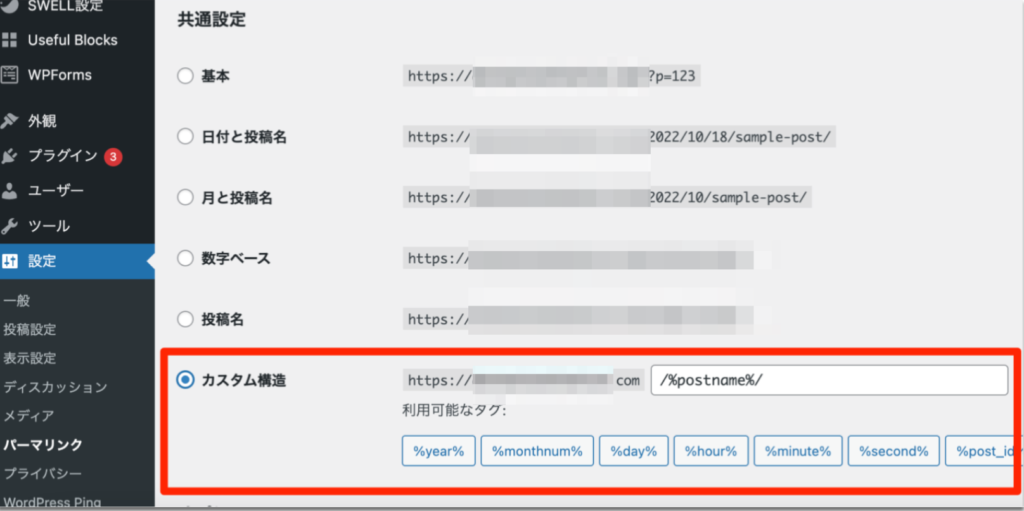
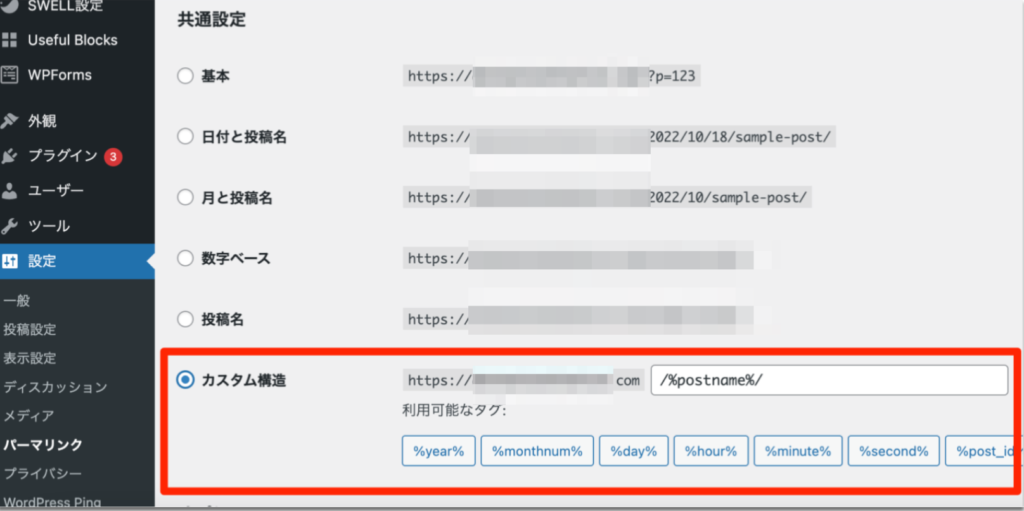
これで今後は、投稿ページのURLが「https://Webサイト名.com/ 投稿記事名 /」で表示されるようになります。
以上で変更は完了です。こちらも「変更の保存」を忘れないようにしましょう。



保存を忘れる変更されないので忘れずに保存を!
「http」→「https」に変更
こちらの設定も最初に設定しておかないと後で修正が大変なので最初にしておきましょう。
ワードプレスの左側、「設定→一般」から進みます。
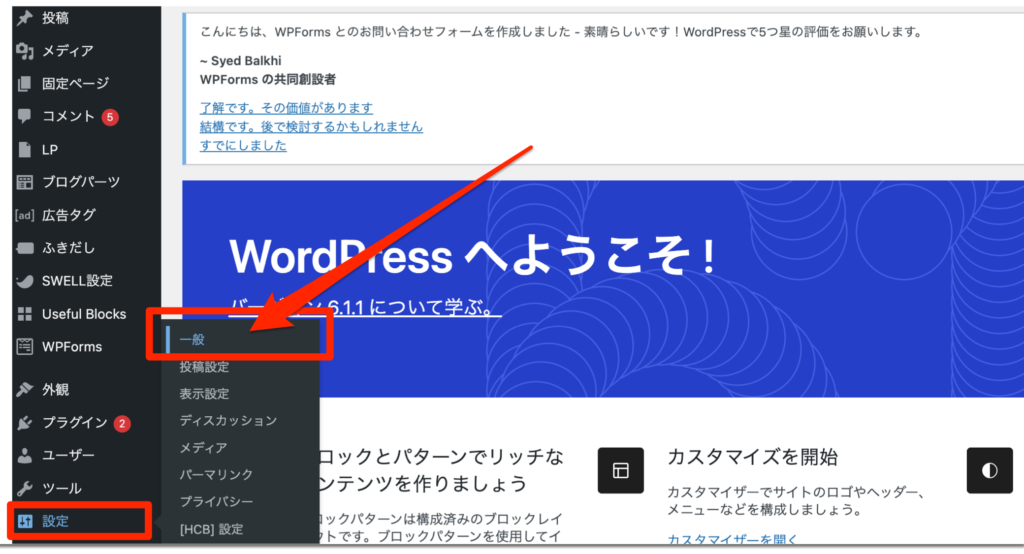
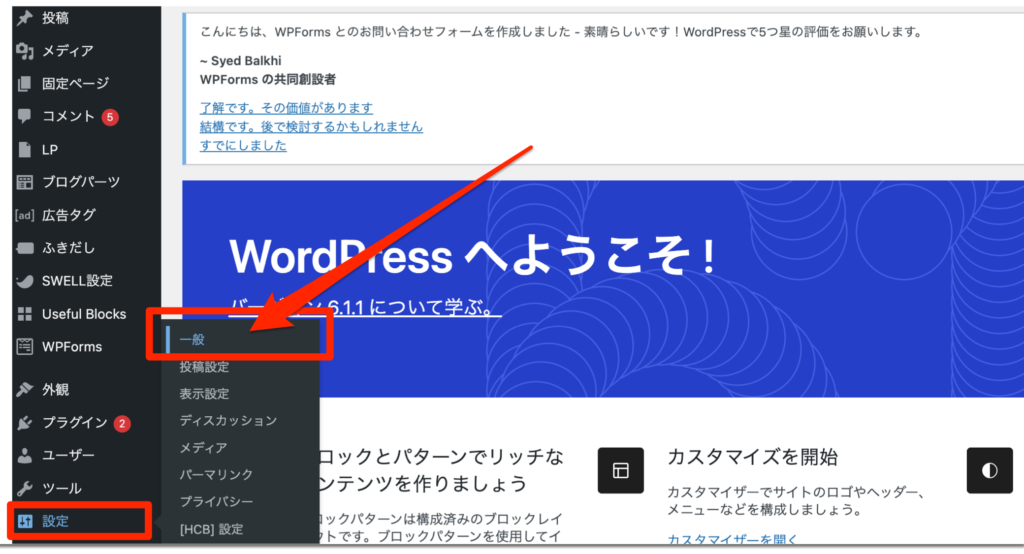
一般設定の画面に移動する
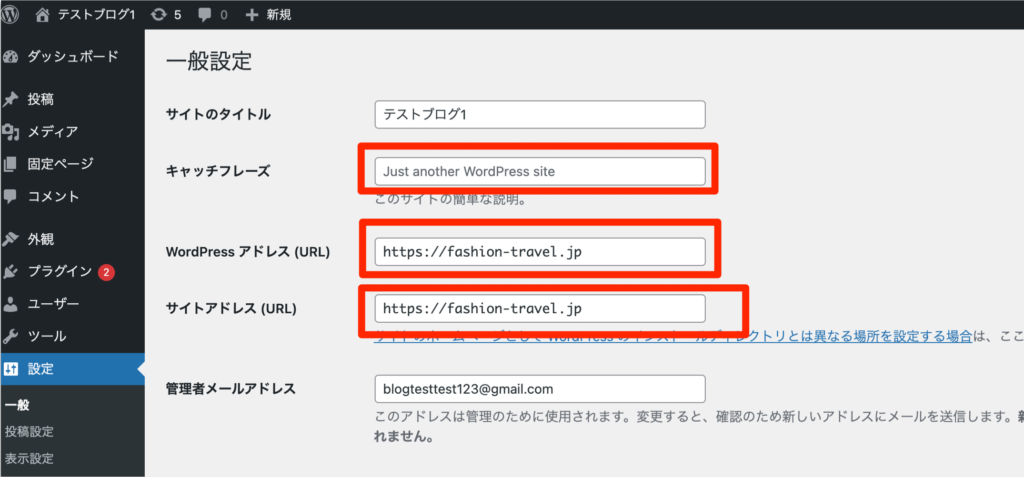
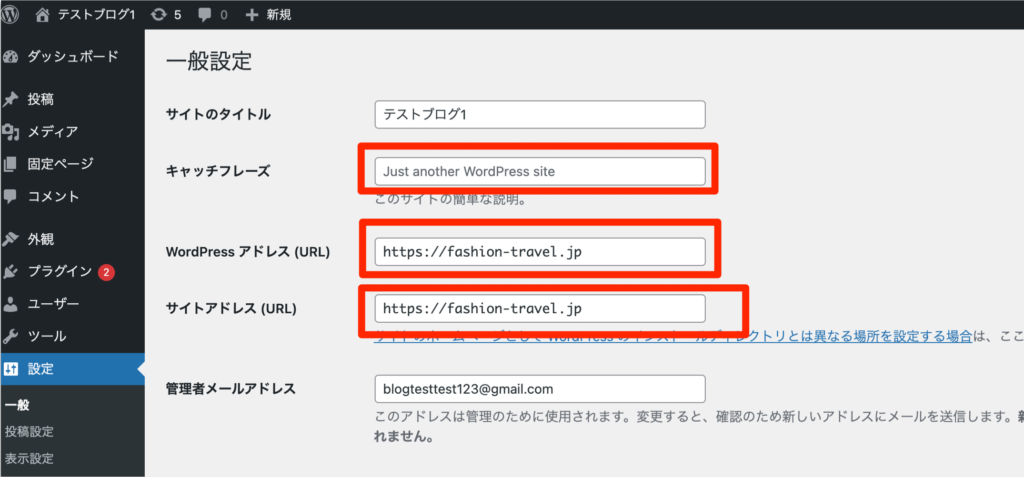
一般設定からこちらの設定をします。
- キャッチフレーズ:サイトの説明、後で変更も可能です。
- WordPressアドレス(URL):「http」部分を「https」に変更する。(最初からhttpsならそのままで大丈夫です!)
- サイトアドレス(URL):「http」部分を「https」に変更する。(最初からhttpsならそのままで大丈夫です!)
画面右下の「変更を保存」を押しておきましょう。
「http」→「https」リダイレクト設定する
「http」→「https」リダイレクト設定しておくと誤って「http」で検索しても、「https」で転送されるようになります!
まずは、エックスサーバーのトップページからサーバーパネルにアクセスしてください。
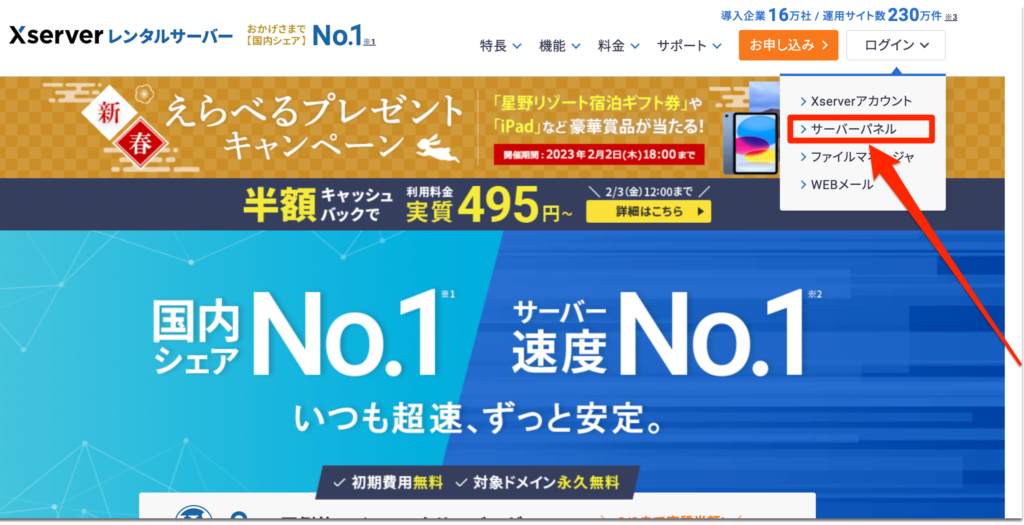
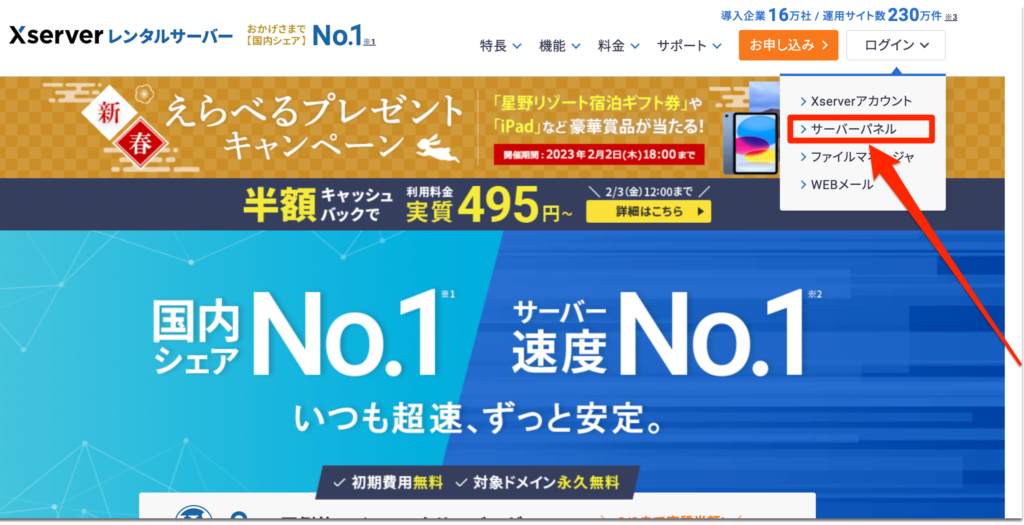
先程、登録が完了した後にXserver届いた「【Xserver】■重要■ サーバーアカウント設定完了のお知らせ」のメールの中に
「サーバーID」と「サーバーパネルパスワード」があるので
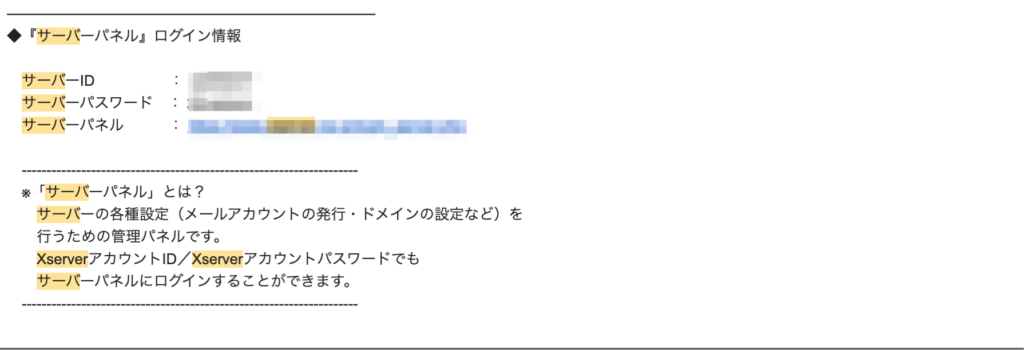
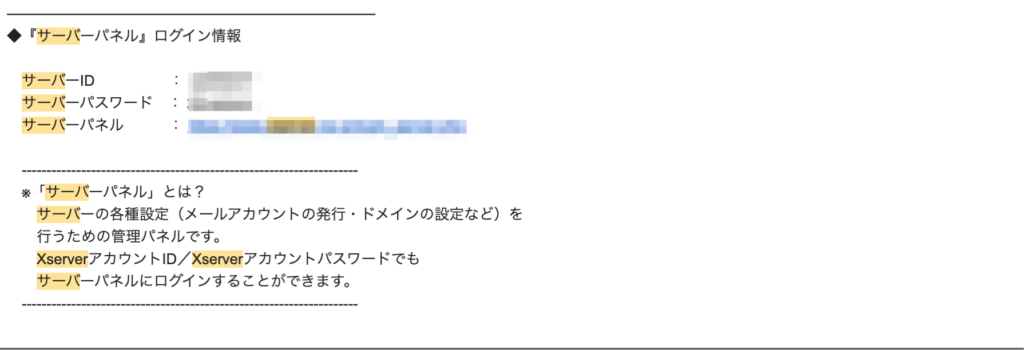
このサーバーIDとサーバーパネルパスワードを入力してログインを押します。
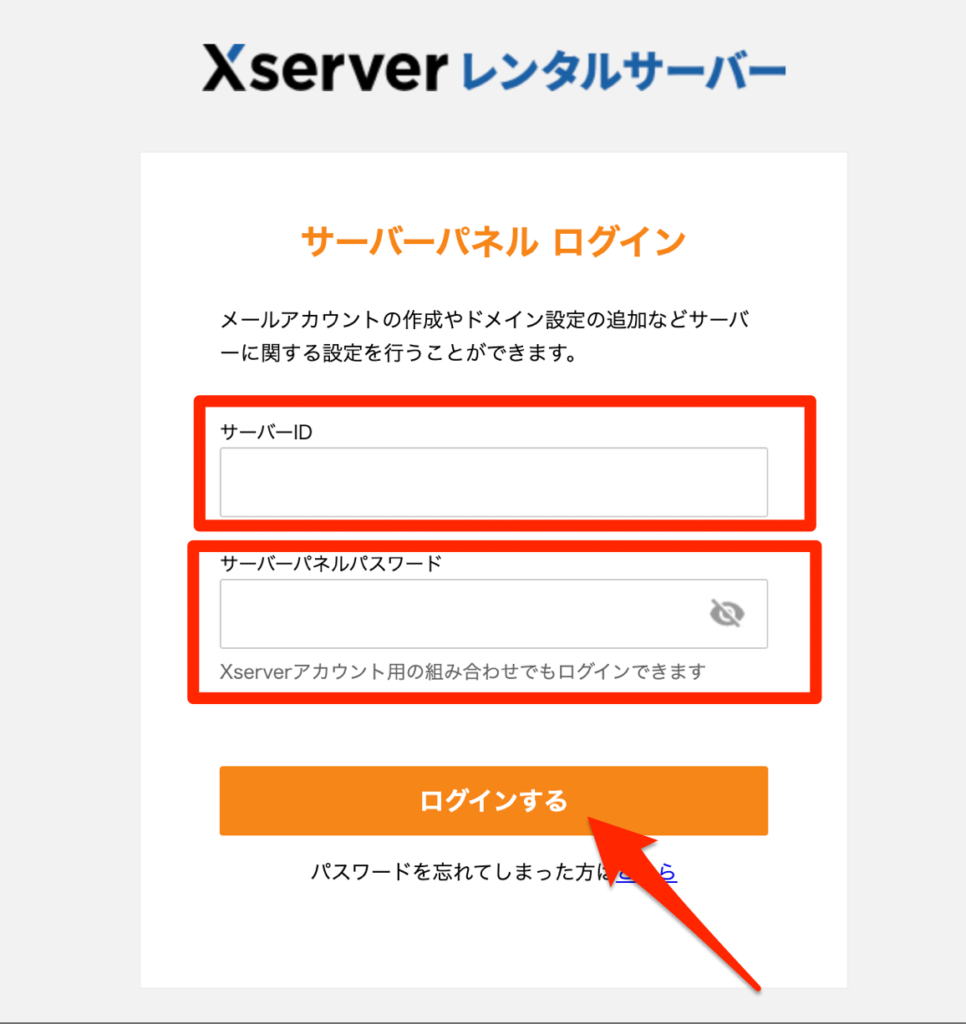
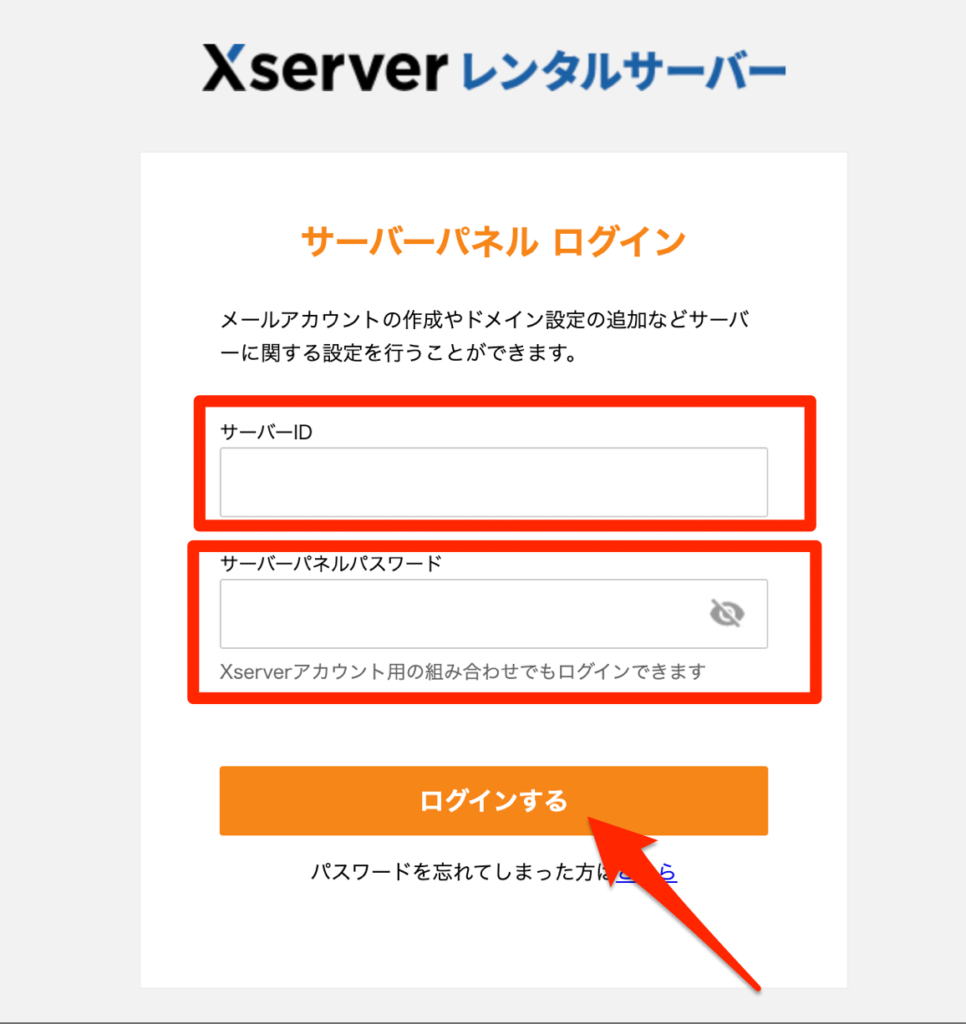
サーバーパネルのトップページに移動しますので「.htaccess編集」をクリックします。
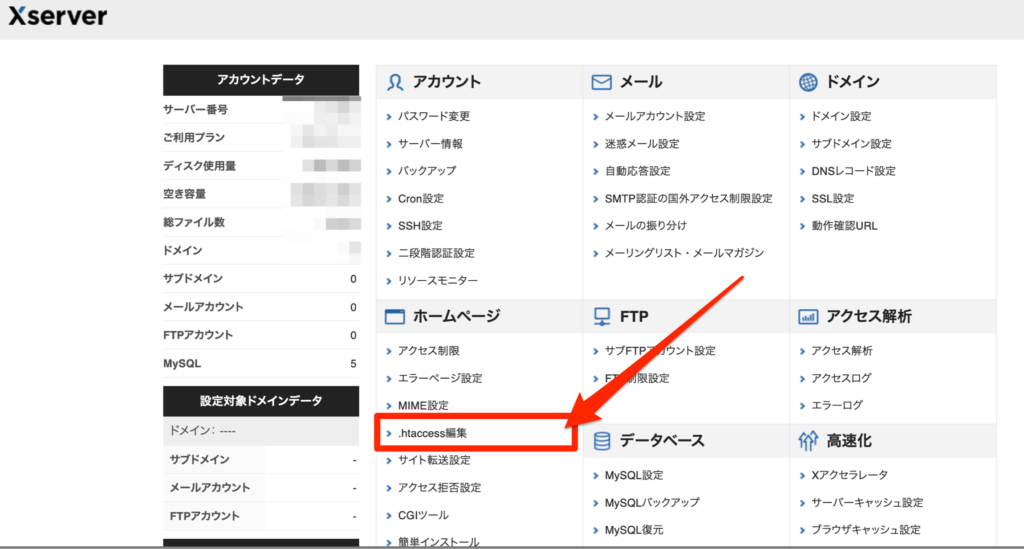
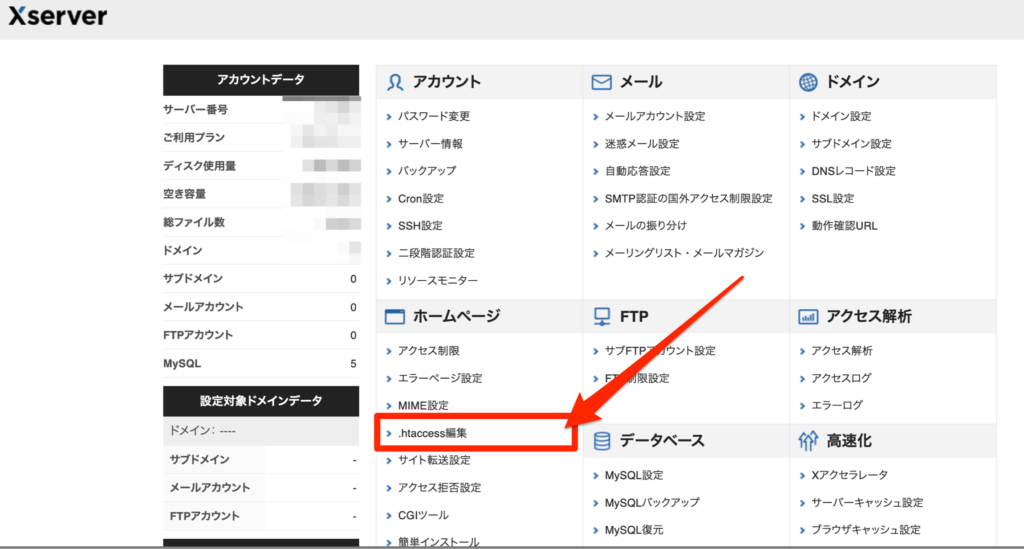
メニューから「.htaccess編集」をクリックします。
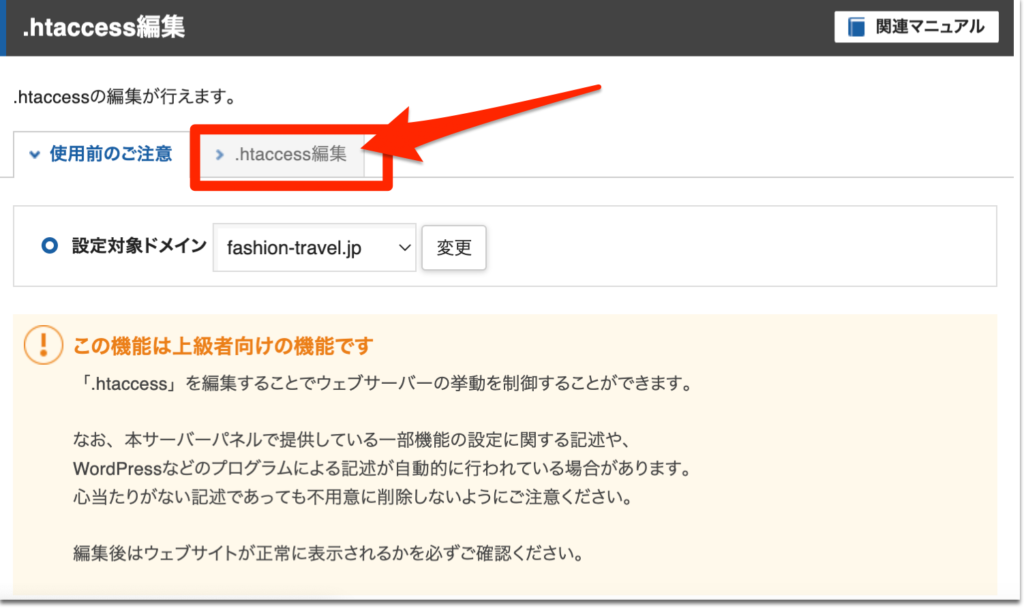
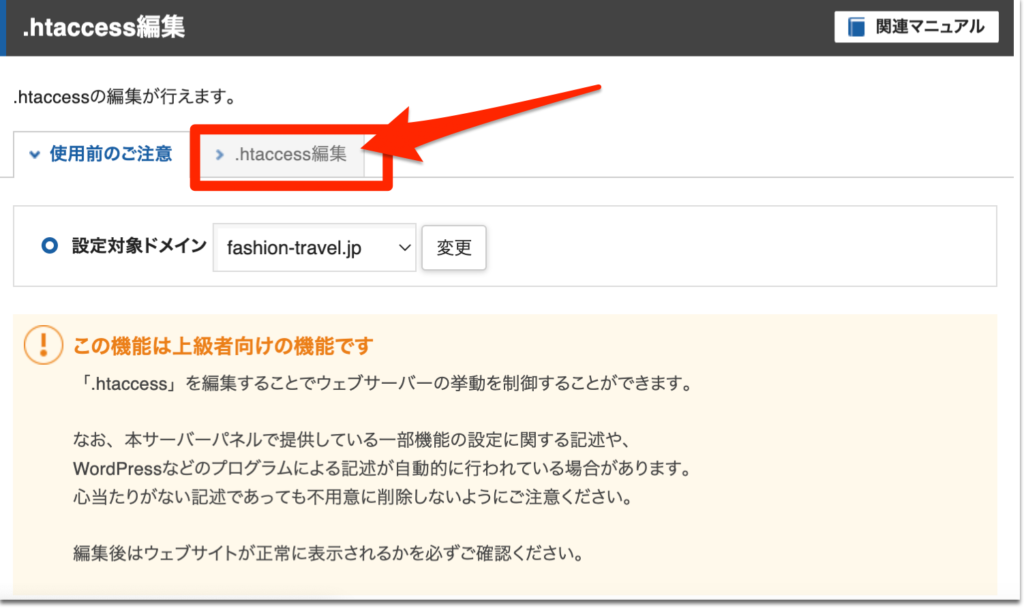
先程、作ったブログのURLが出てくるのでサイトの右側の「選択する」をクリックします。
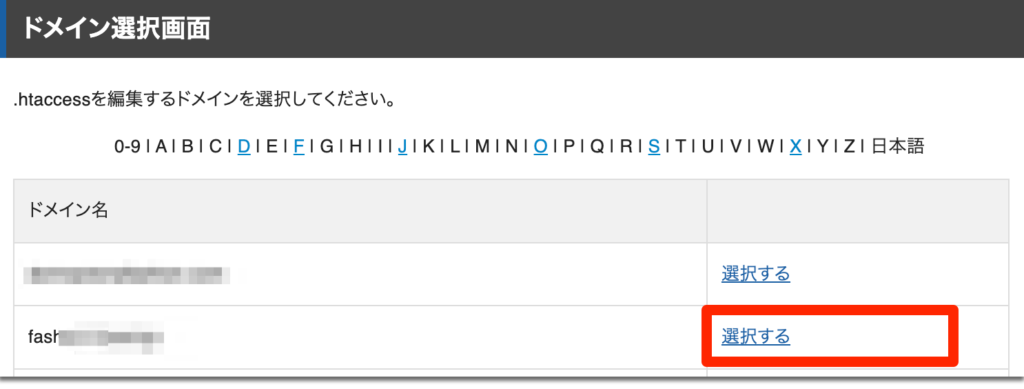
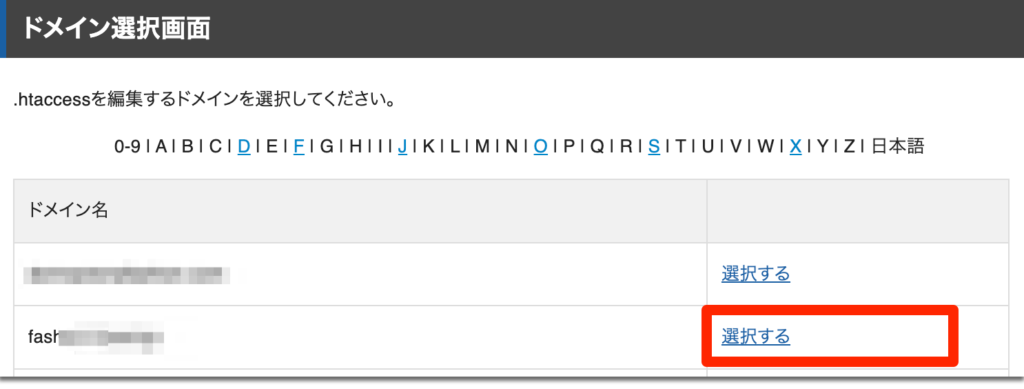
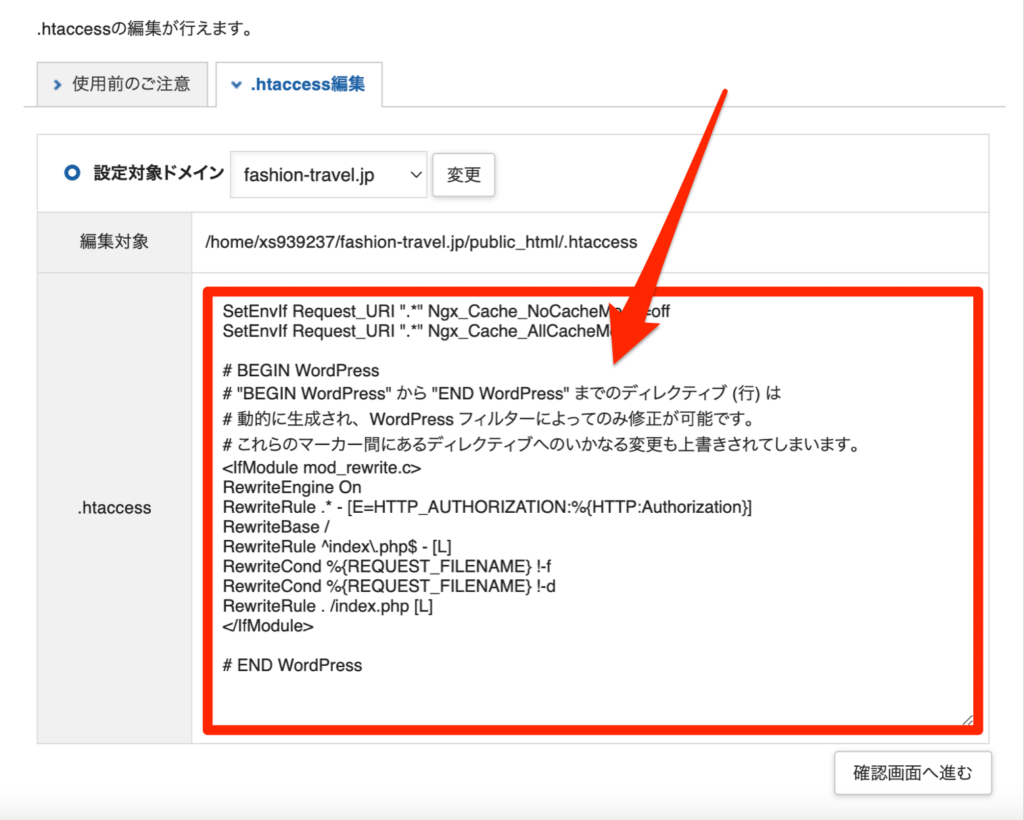
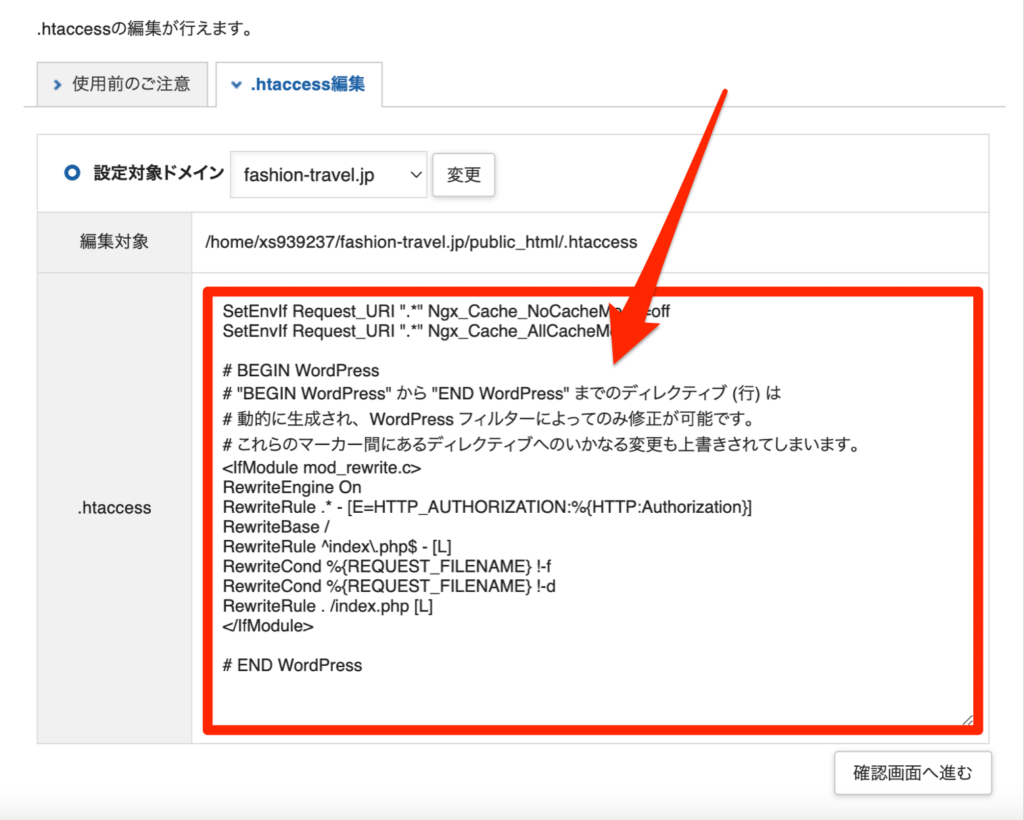
こちらでは、赤枠の「.htaccess編集」を編集します。
まずは、赤枠のマーカーで囲んでいる文字をコピーして保存しておきましょう。
<追加する文字列>
<IfModule mod_rewrite.c>
RewriteCond %{HTTPS} off
RewriteRule ^(.*)$ https://%{HTTP_HOST}%{REQUEST_URI} [R,L]
</IfModule>
上の文字の上にこちらの文字列をコピーして貼り付けします。
設定のミスをしてしまうと元のブログにアクセス出来なくなる可能がある為、忘れずにコピーして保存しておきましょう。失敗しても保存しておけばやり直しが可能です!
下記のように元の文字列に追加していきます。
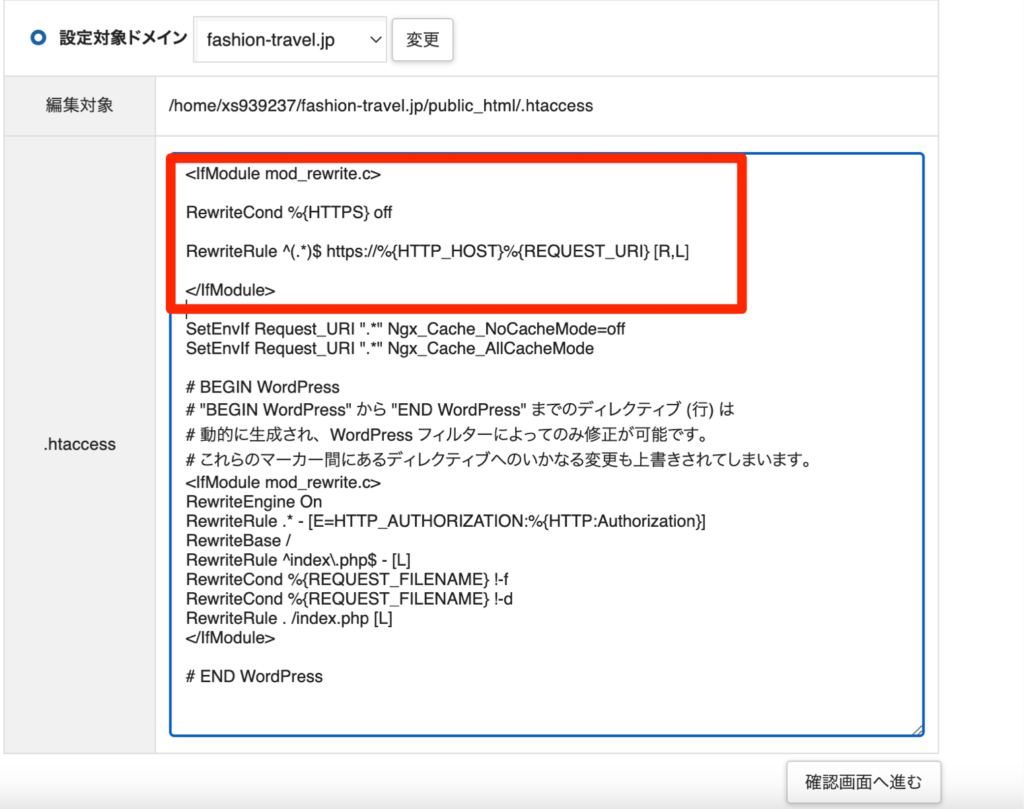
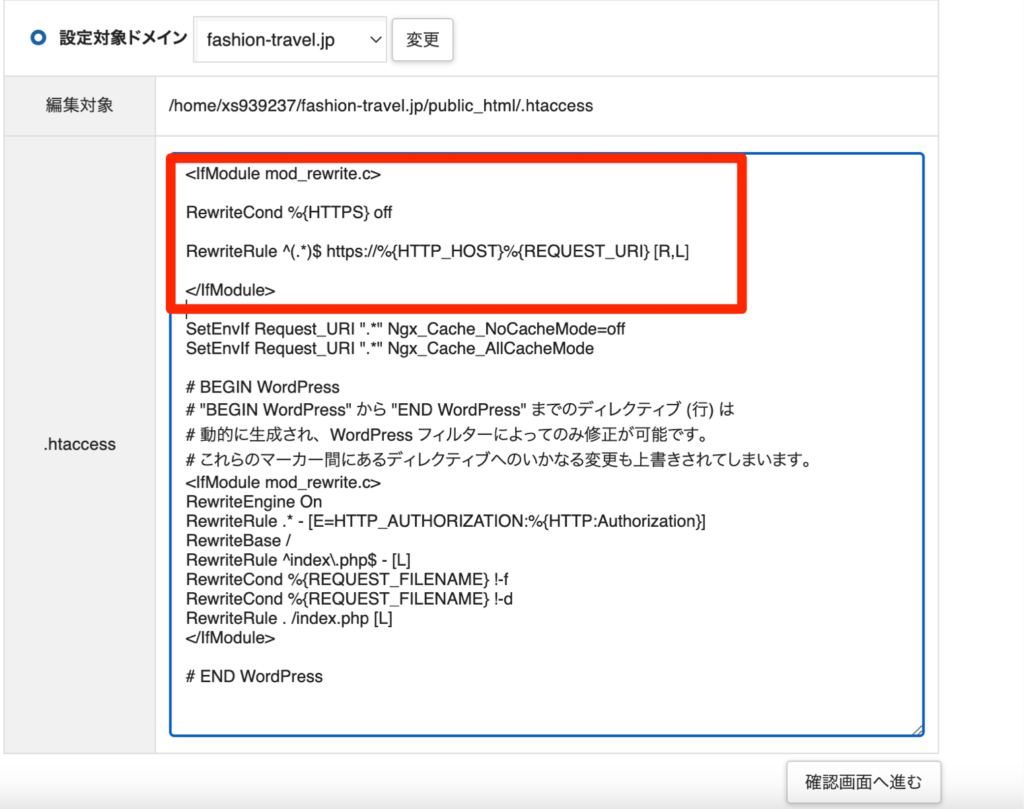
コードの貼り付けを完了すると「確認画面へ進む」を押して「実行する」と進みます。
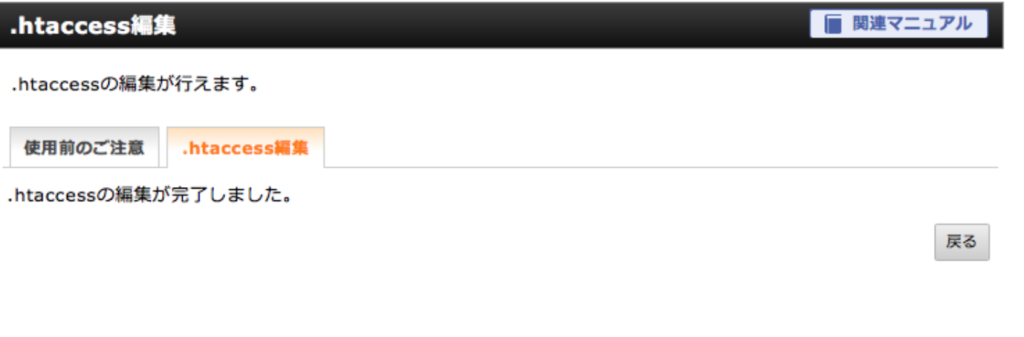
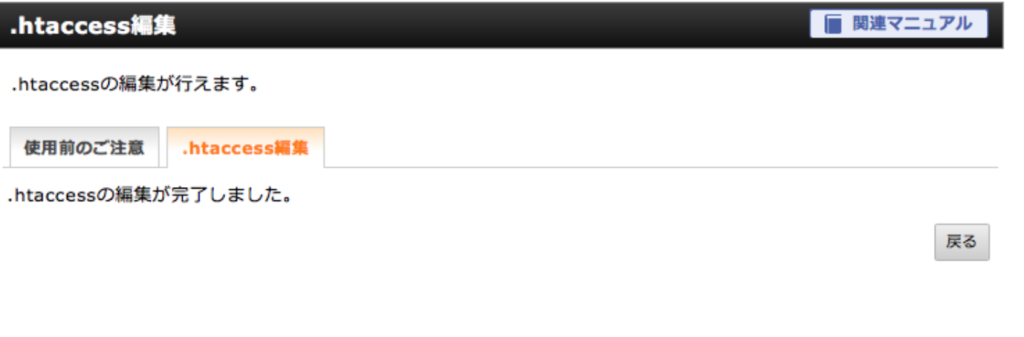
上記のようになればリダイレクト作業は完了です!



リダイレクト設定はとても大事なので慎重に登録しておきましょう!
WordPressの初期設定を進めていく
WordPressの作成が完了したら、ブログの初期設定を進めていきます。後で忘れないように開設後は6つの初期設定を進めていきましょう!
>>>WordPress初期設定で最初にするべき6選【2023年最新】
Google アナリティクスを設定する
ここまで設定出来たらGoogleアナリティクスを設定していきましょう!
Googleアナリティクスとは、「自分のブログを分析出来る」Google公式の無料ツールです。全ブロガーが必ず入れておくべきツールですので最初に導入しておきましょう。
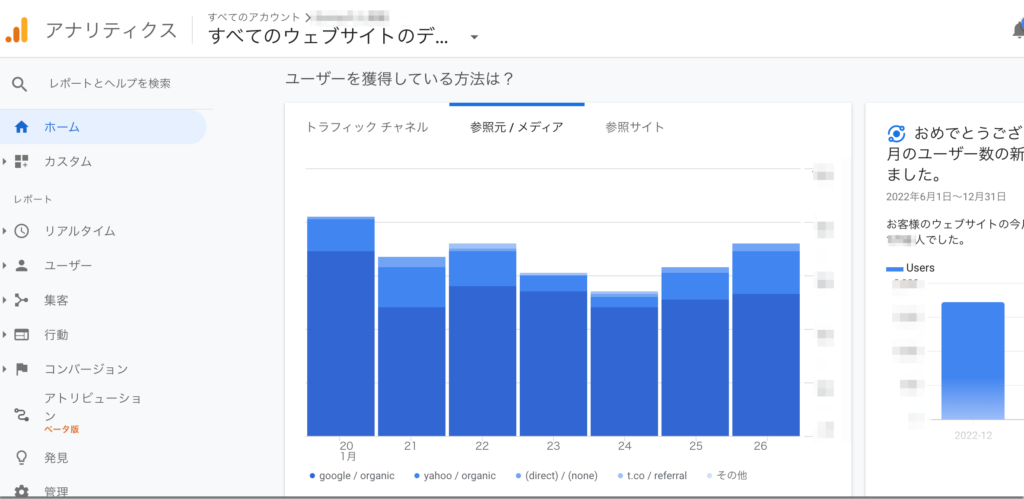
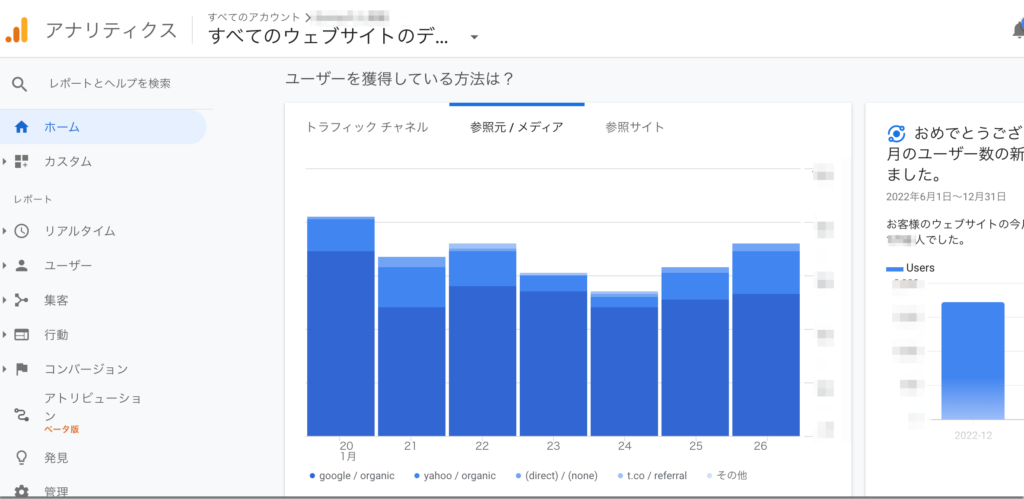
Googleアナリティクスでは、下記を把握することが出来ます。
- 1日、1週間、1ヶ月、1年間でどのくらいの人数があなたのブログを見たのか
- どの地域からあなたのサイトやブログを見ているのか
- パソコン か 携帯どちらでブログを見ているのか
ブログのアクセス方法や数字を見てブログ運営の大きなサポートになる為、必ず登録しておきましょう。
Google サーチコンソールを設定する
Google サーチコンソールとは、Googleアナリティクス同様、Google公式の無料のツールになります。あなたのブログがGoogle上でどのように検索されているか知ることが出来ます。
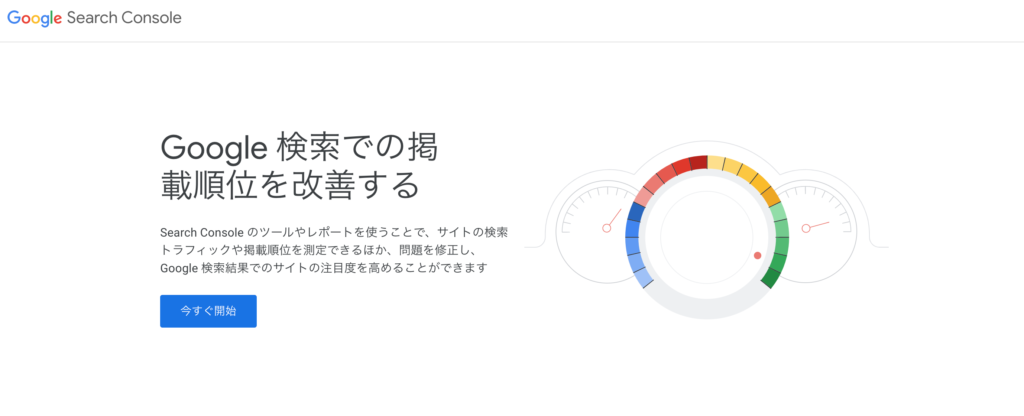
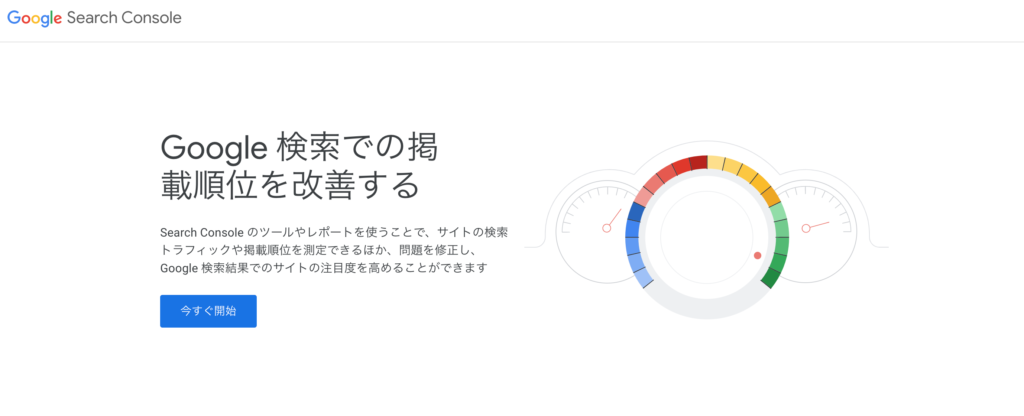
Googleサーチコンソールは、下記のようにキーワード選定にとても役に立ってくれます。
- あなたの記事が『どのキーワード』で検索されているのか?
- Googleの中にある記事の中で、どのくらいの順位のページなのか?
- あなたの記事が『どのキーワード』で検索され、どのくらいのクリック数があるのか?
記事の執筆やリライト(書き直し)においてどのキーワードに需要があるのか判断するのにとても役に立ちますので忘れずにこちらも最初に登録しておきましょう!
10分で出来るWordPressブログの始め方解説「初心者向け」
ブログ開設方法と初期設定に関して以上になります!



あとは、記事を書いていくだけです!記事を書き、GooogleアナリティクスやGoogleサーチコンソールで改善していくと徐々にアクセスが集まるようになります。
Googleで上位に表示させる為の記事の書き方・キーワード選定はこちらを参考にしてくださいね!また初期設定の段階で、ブログで稼ぐ為の全体像や稼ぎ方を把握していてから記事を書くようにしましょう。
ブログを開設したらブログで稼ぐ為の全体像をイメージしていくと収益化までの時間を大幅に短縮できます。最初に合わせてこちらも読んでおきましょう。

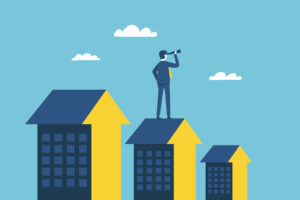

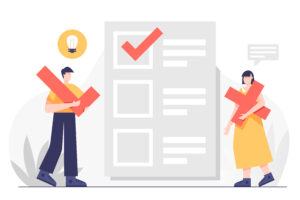






コメント
コメント一覧 (6件)
[…] >>>10分で出来るWordPressブログの始め方を初心者向けに解説 […]
[…] ブログの始め方 […]
[…] ブログの始め方 […]
[…] ブログの始め方 […]
[…] ブログの始め方 […]
[…] ブログの始め方start […]