こんにちは。フリーランスブロガーのこてつです。
今日は、WordPress開設後、必要な初期設定について開設していきます。
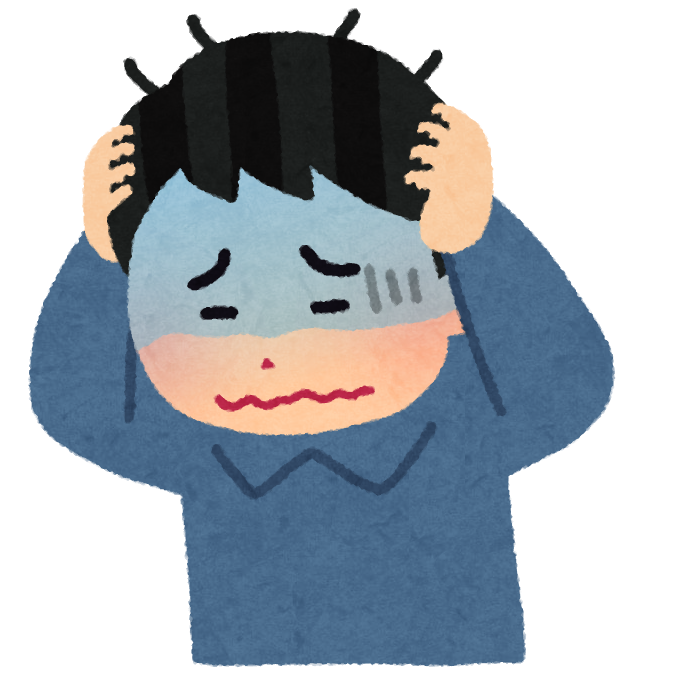
WordPressでブログを開設しましたが
設定がわかりません。
初心者にもわかりやすく解説して欲しいです。
WordPressを導入後、ブログの執筆をする前に必要な初期設定になるのでワードプレス開設後すぐに設定しておきましょう。
後から設定を追加すると変更しないといけない点が増えてきますので注意が必要です。
全くの初心者の方でも簡単に設定できるので安心してくださいね。
では、早速見ていきましょう!



WordPressの初期設定は、後ですると変更出来ないこともあるので開設したらその流れで設定をしておきましょう!
WordPress導入後初期設定
- 一般設定
- 表示設定
- ディスカッション設定
- パーマリンク設定
- サンプルページの削除
- 不要プラグインの削除
①一般設定
WordPressの一般設定はサイトに関する基本情報を設定できます。
サイトのタイトルや管理者(編集者)の情報もこちらで管理します。
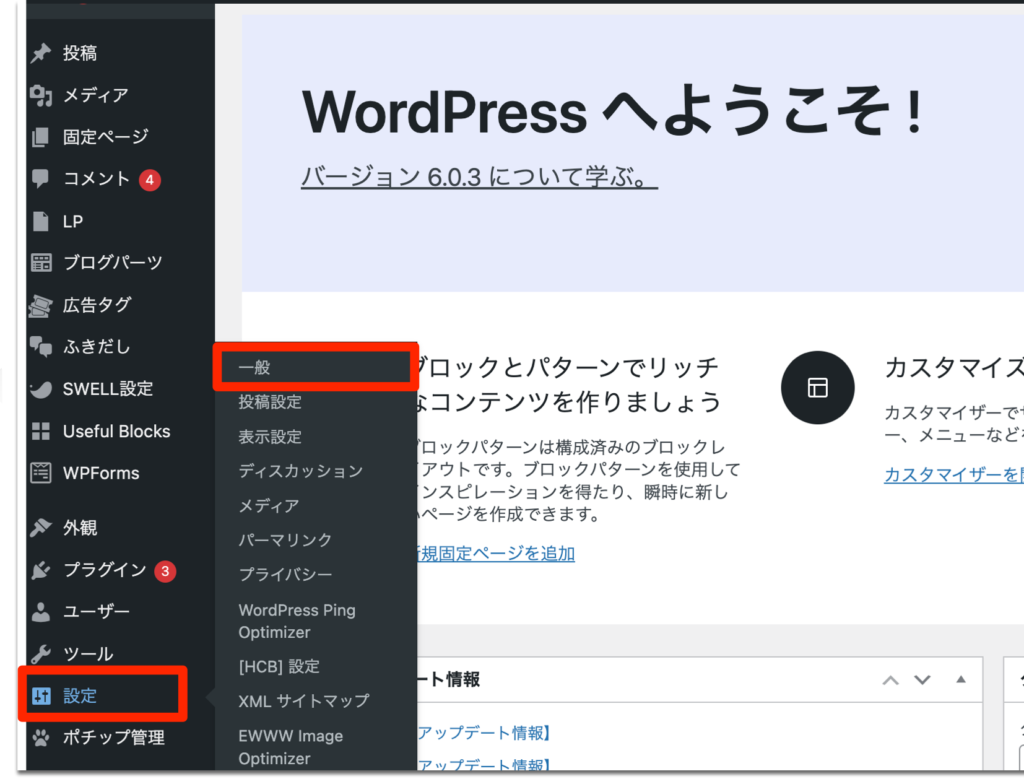
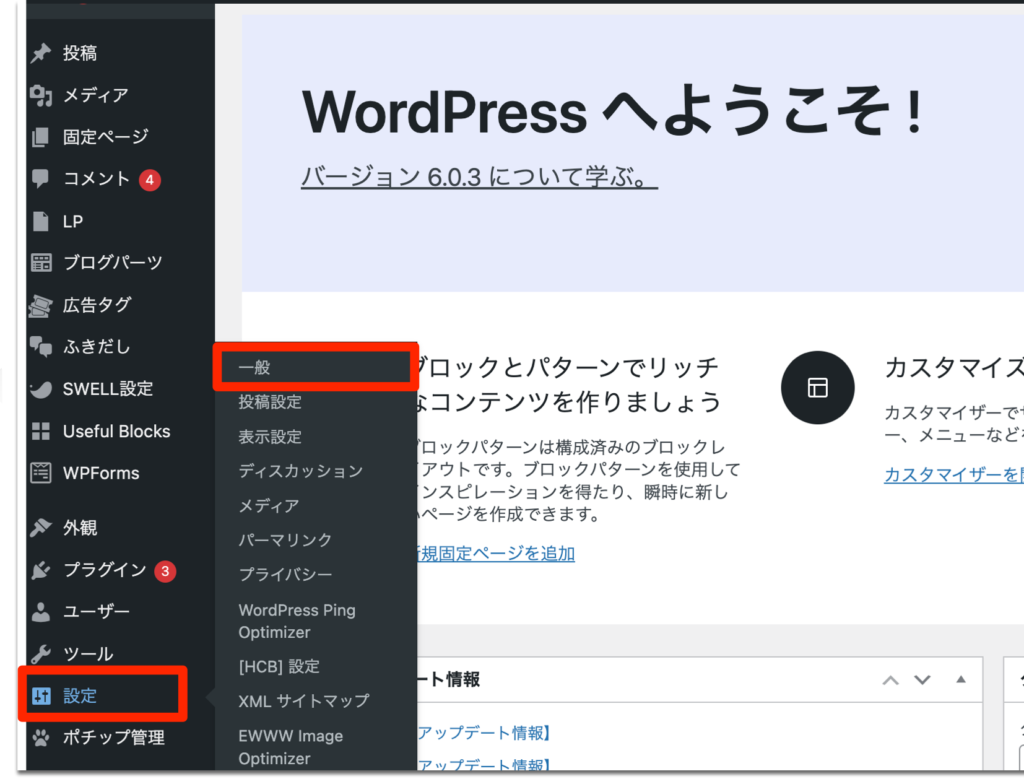
WordPressにログインして左側から設定を開きます。
設定→一般を開きタイトル、キャッチフレーズ、管理者メールアドレスを設定をしていきます。
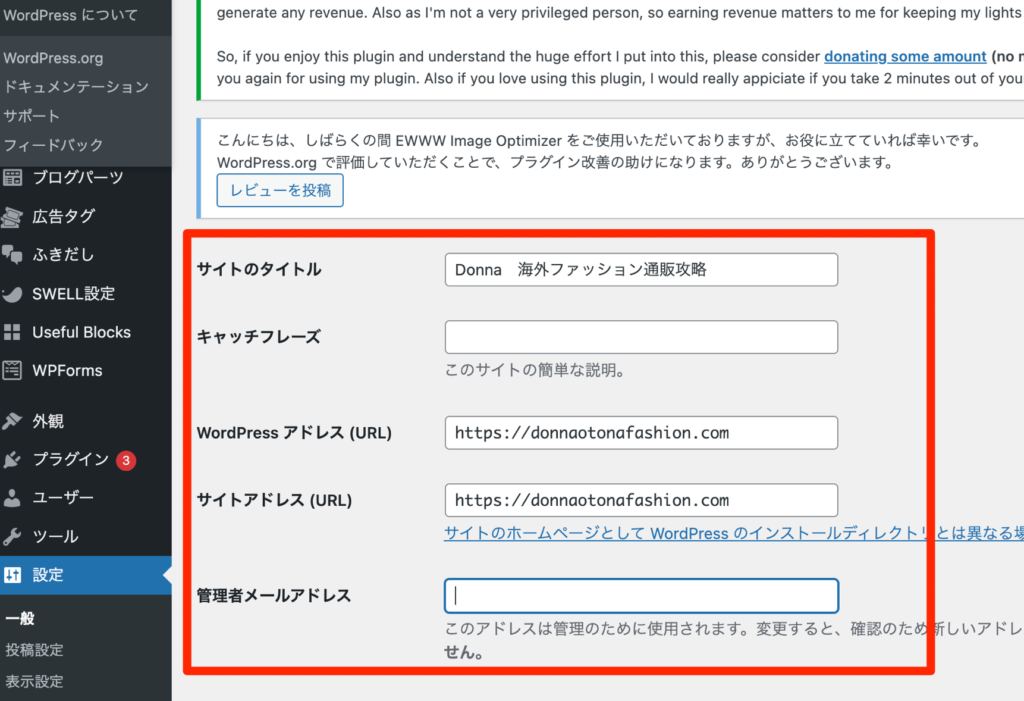
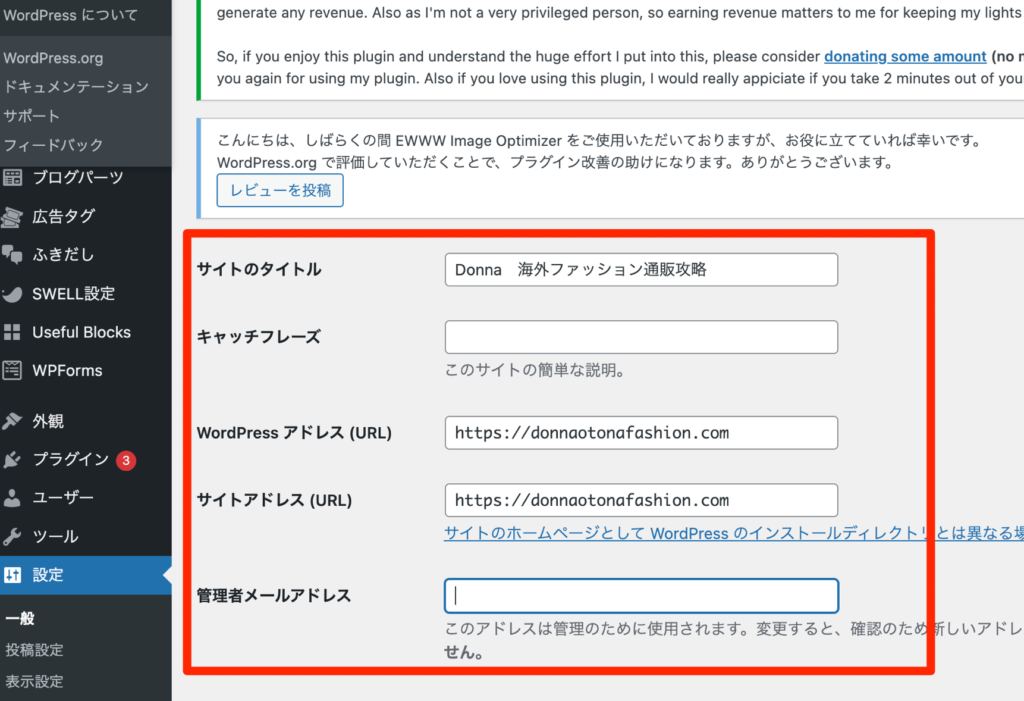
サイトのタイトル
自分のサイトのタイトルをここで変更・更新できます。
キャッチフレーズ
ブログの説明を設定できます。空白のままでも問題ありません。
WordPressアドレス(URL)
サイトURLが「http:~」になっている場合は「http」→「https」に変更します。
サイトアドレス
ブログURLが「http:~」になっている場合は「http」→「https」に変更します。
管理者メールアドレス
自分がメールを受け取れるアドレスを入力してください。
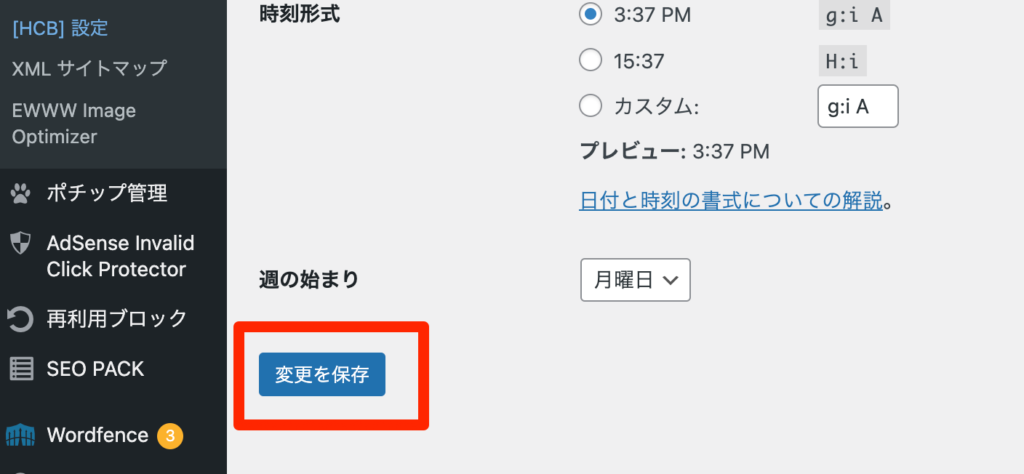
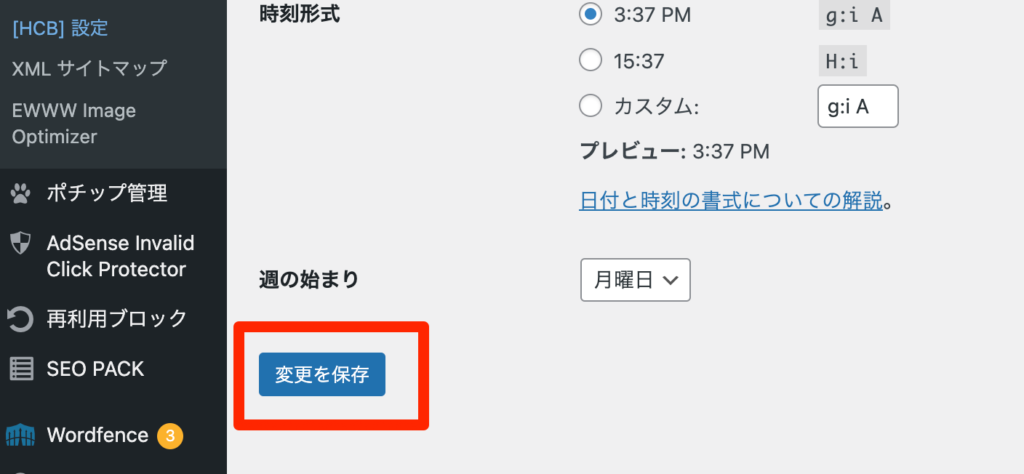
一般設定の変更が出来たら画面下の「変更を保存」を押して完了です。
以上で一般設定は完了です。
②表示設定
次に表示設定では、自分のWordPressのトップページで表示される記事数を変更できます。
- 設定→表示設定
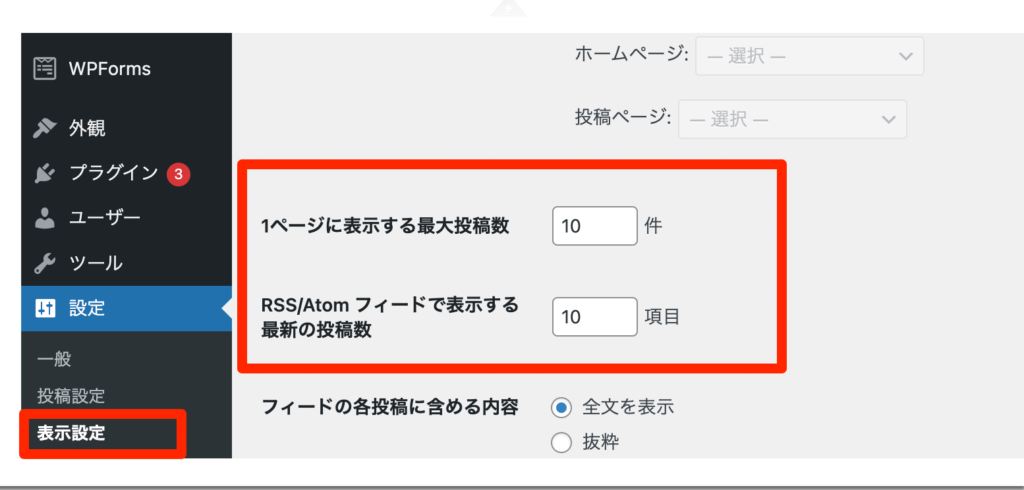
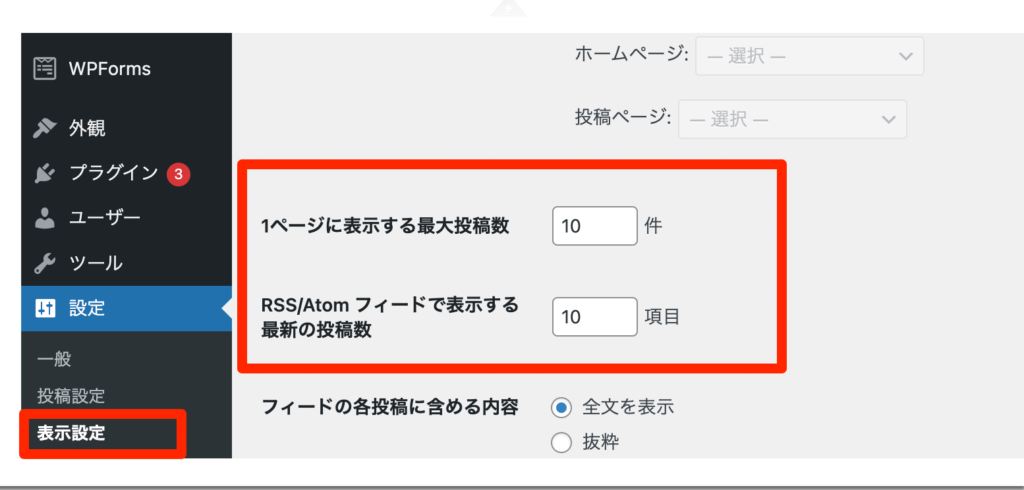
- 1ページに表示する最大投稿数:トップページの投稿数は10~15程度が一押しです。自分のブログの全体図を見ながら調節していきましょう。
- RSS/Atomフィードで表示する最新の投稿数 :特に重要ではないので、上の1ページに表示する最大投稿数と同じにしておくといいです。
2. 次の「フィードの格投稿に含める内容」は全文を表示から抜粋に変更しておきましょう。
3. 「検索エンジンでの表示」のチェックは外しておきましょう。
※チェックが入っていると検索エンジンがサイトをインデックスしない(noindex)となりブラウザで表示されないようになってしまいます。
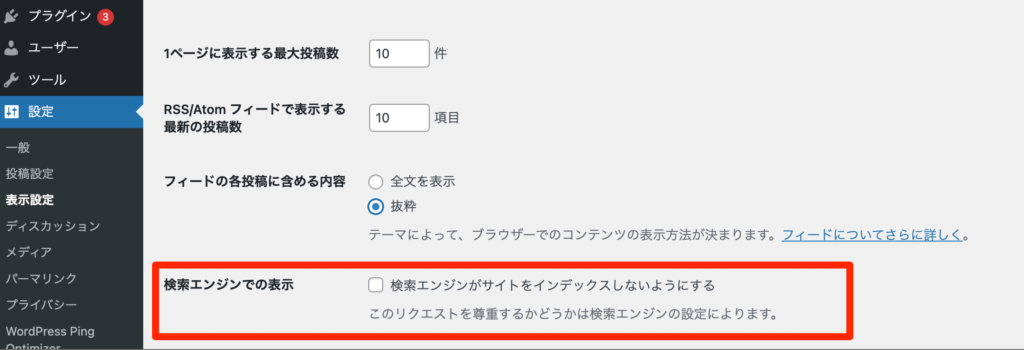
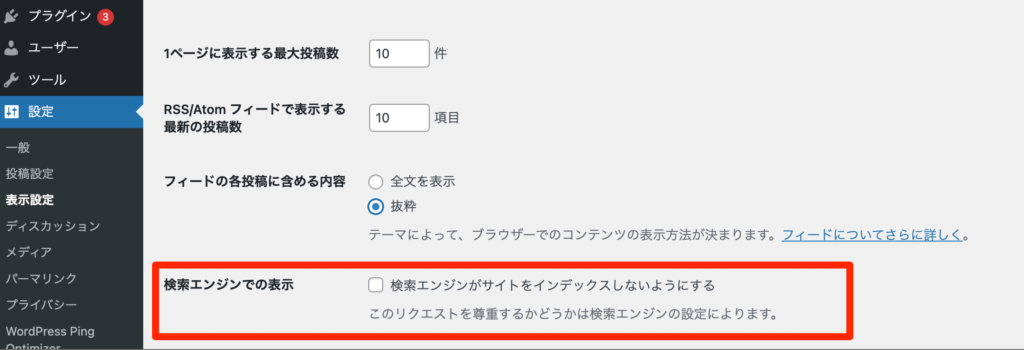
4.以上で表示設定の変更は完了です。
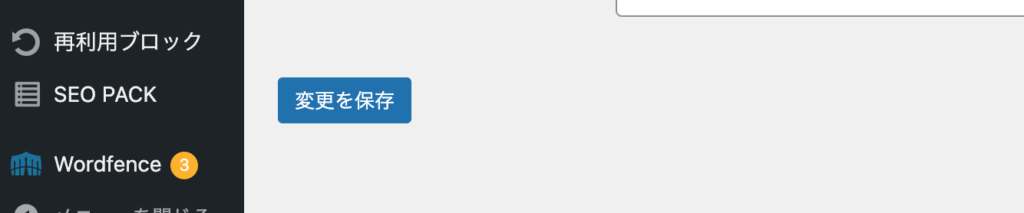
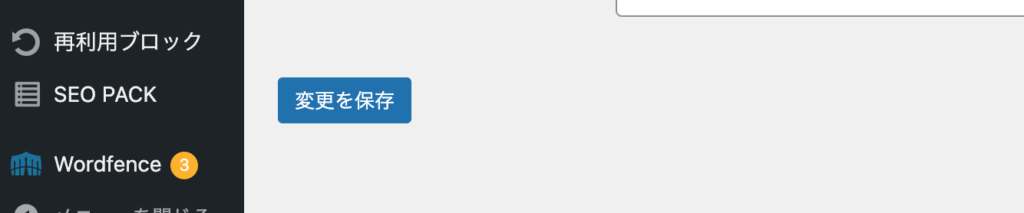
変更を保存で完了。
③ディスカッション設定
ディスカッション設定では、ブログへのコメントについて設定が出来ます。
1.設定→ディスカッション
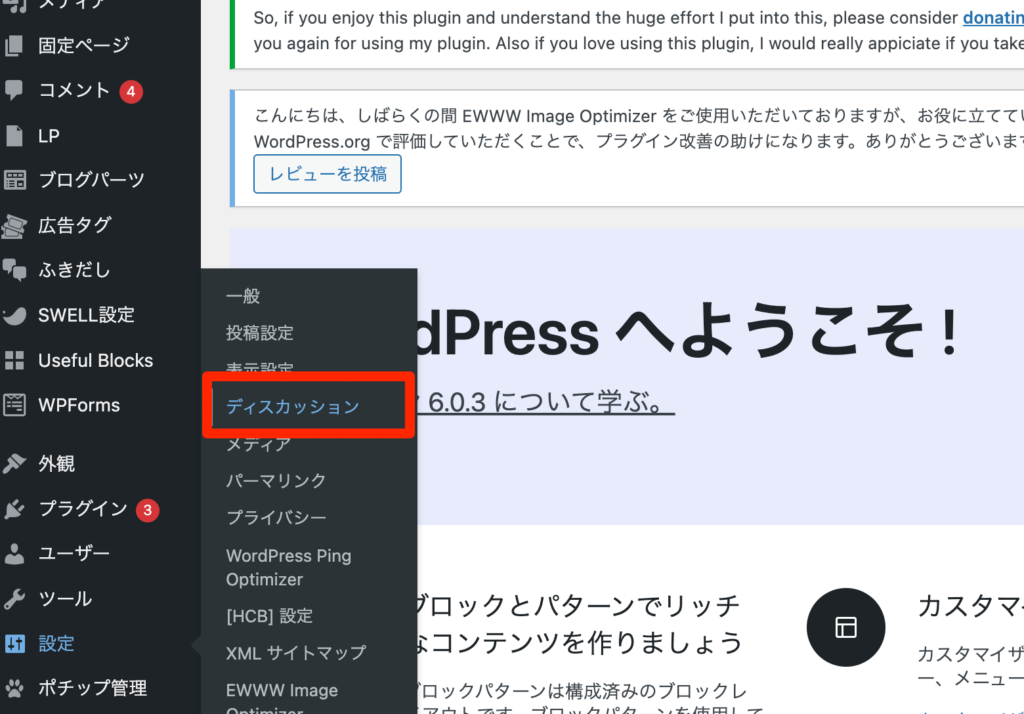
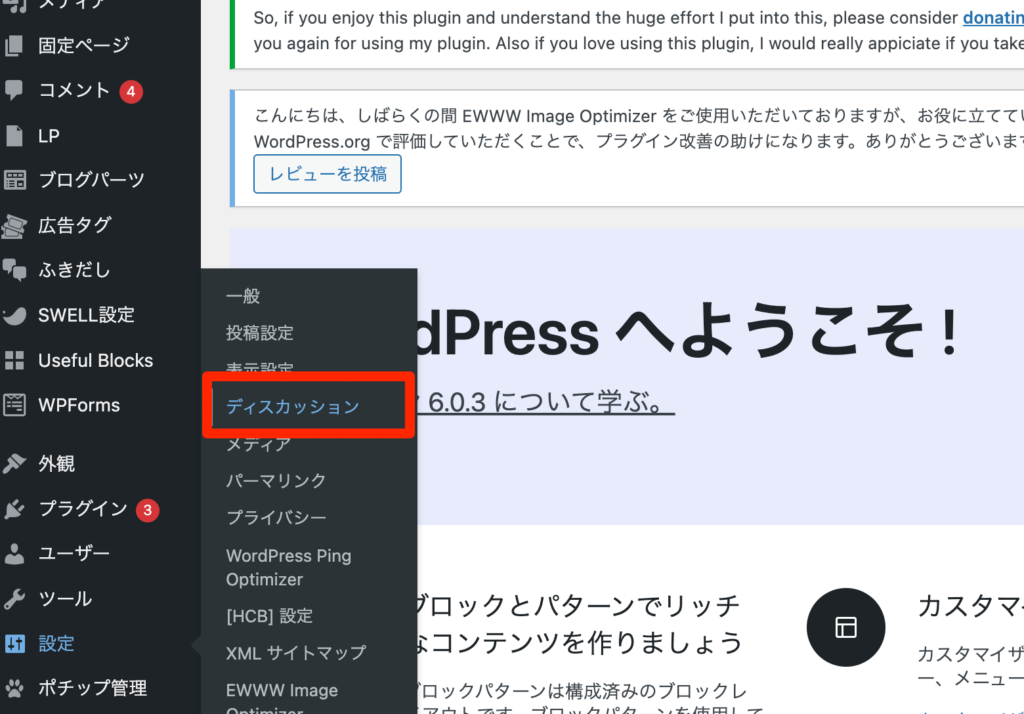
2.まずは、「デフォルトの投稿設定」を編集します。
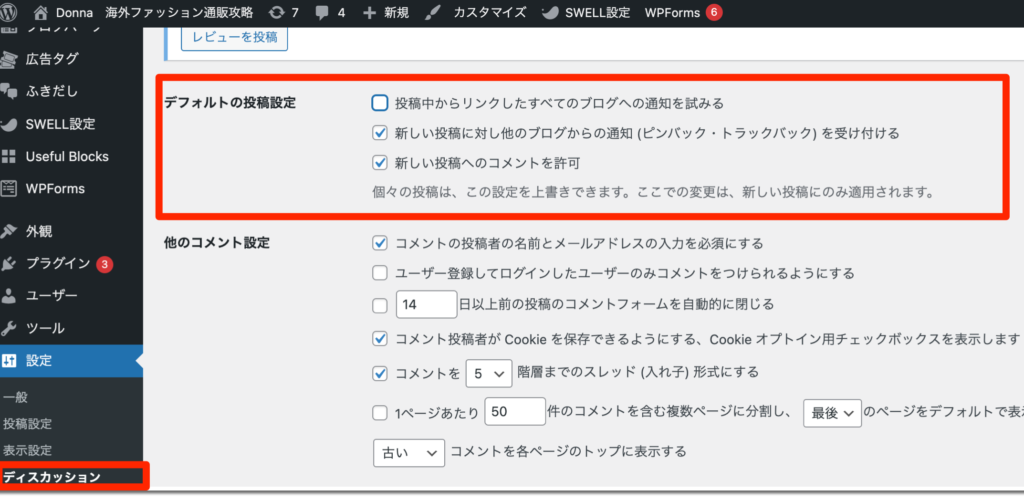
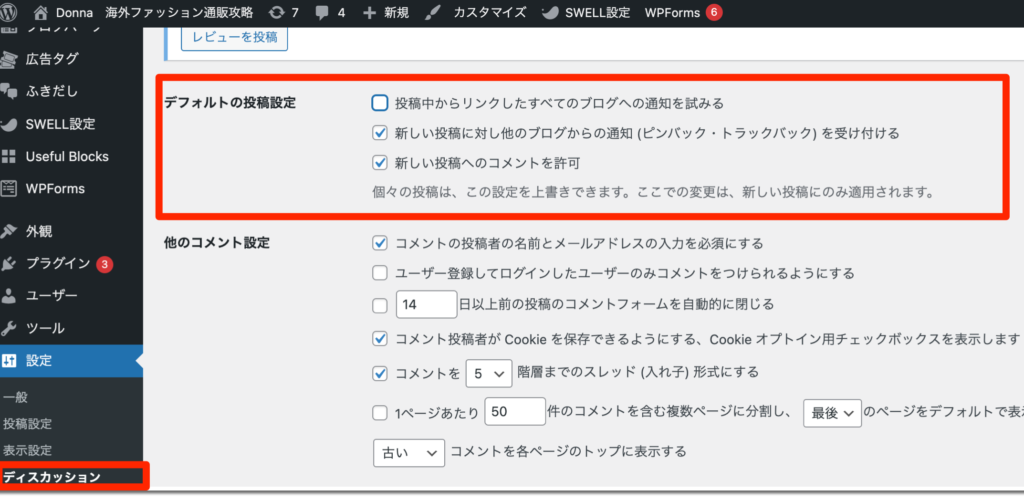
・投稿中からリンクしたすべてのブログへの通知を試みる:チェックを外す(不要の為)
・新しい投稿に対し他のブログからの通知 (ピンバック・トラックバック) を受け付ける: チェックを入れる
・新しい投稿へのコメントを許可:コメントを希望する場合はチェック。
3. 次に「他のコメント設定」をします。
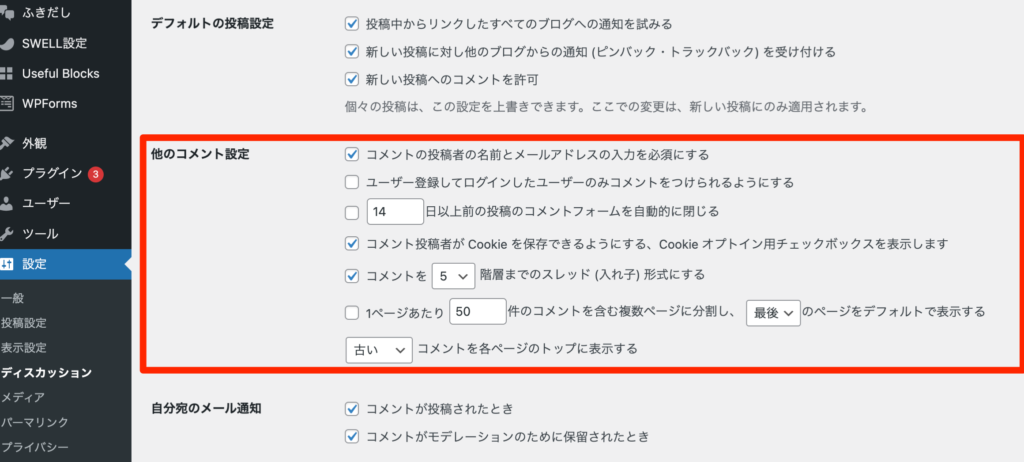
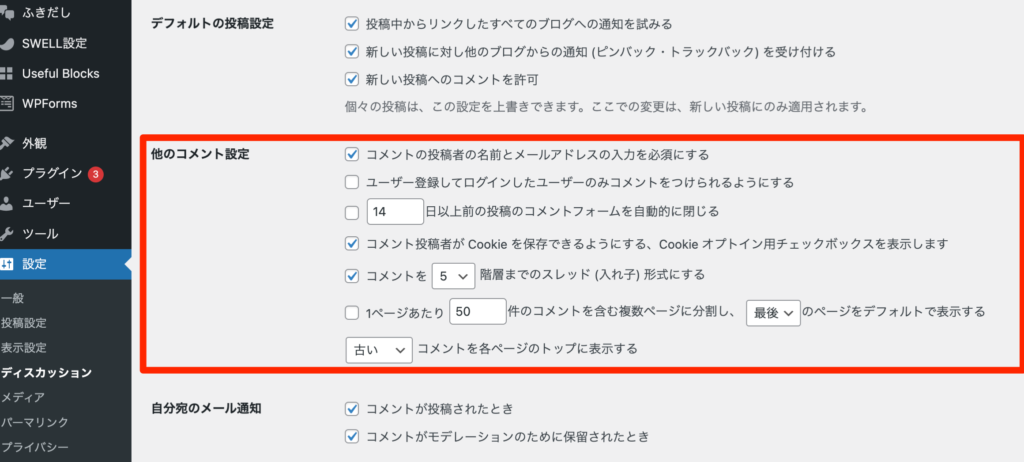
・コメントの投稿者の名前とメールアドレスの入力を必須にする→チェックを入れておいて有効にしておく。スパムメール対策にもなる。
・ ユーザー登録してログインしたユーザーのみコメントをつけられるようにする:空白のままで大丈夫です。
・14日以上前の投稿のコメントフォームを自動的に閉じる:こちらも空白でOKです。
・コメントを5階層までのスレッド (入れ子) 形式にする:チェックを入れる。スレッド形式になるとコメントのやり取りがスムーズになります。
4.自分宛のメールの通知を設定
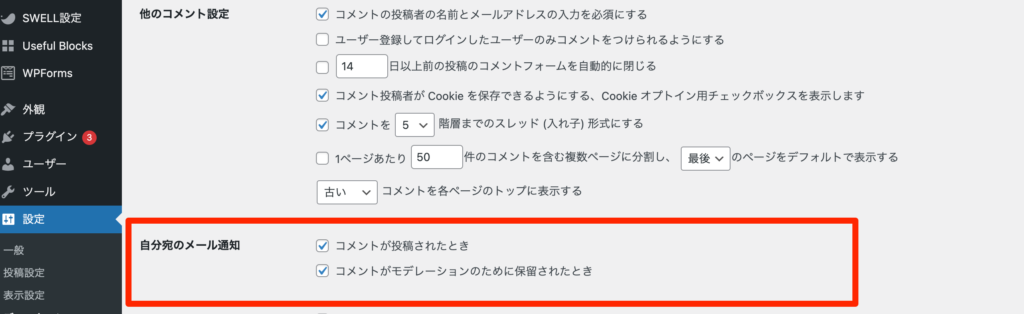
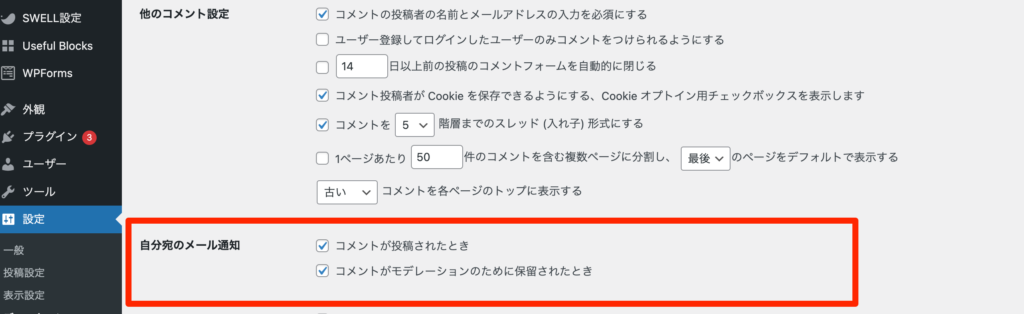
・コメントがされたとき:チェックを入れます。
・コメントがモデレーションのために保留されたとき:チェックを入れます。
以上でディスカッション設定は完了です。
「変更を保存」を忘れずに入れておきましょう。
④パーマリンク設定
「パーマリンク設定」では、記事のURLを設定が可能です。
パーマリンクとは:webサイトのページ毎に設定されているURLのこと。
- 設定→パーマリンク
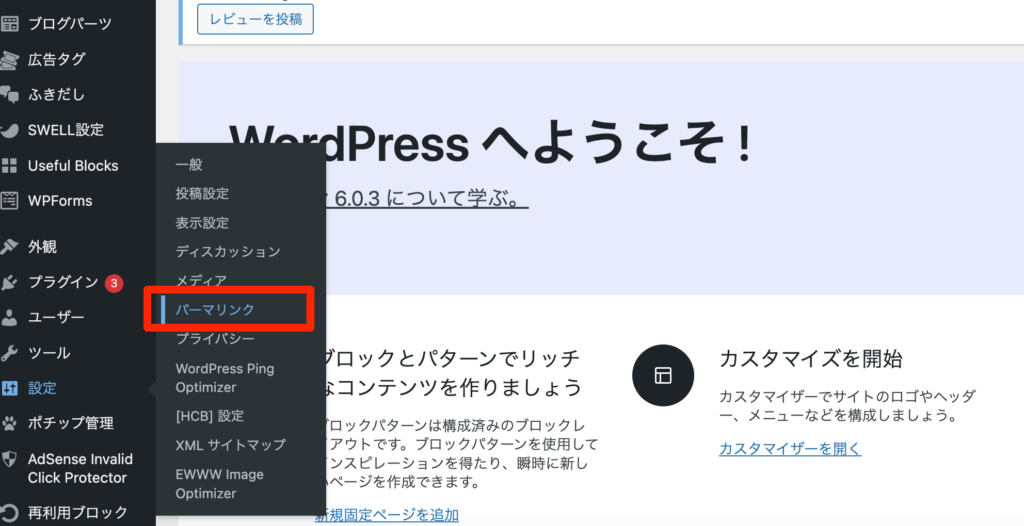
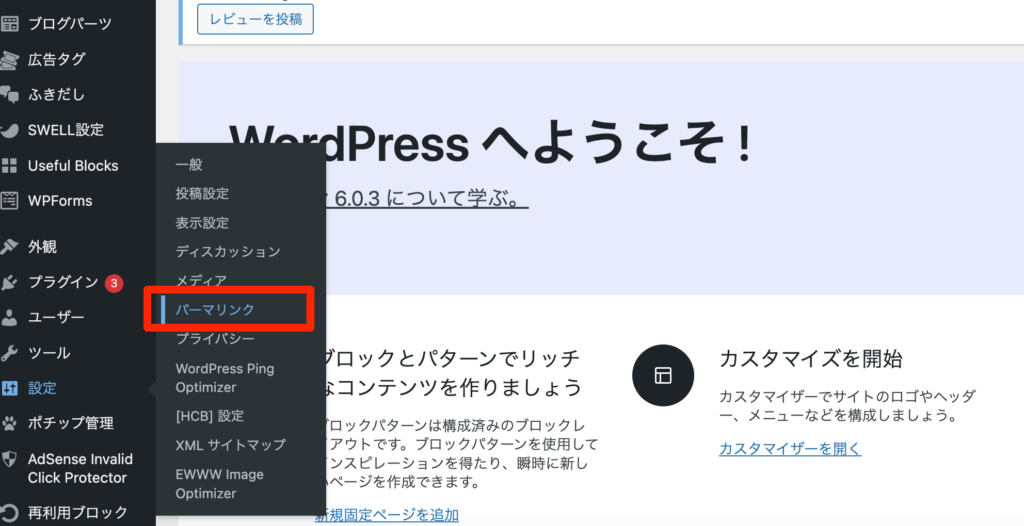
2.「カスタム構造」にチェックを入れ、空欄に「/%postname%」と入力。
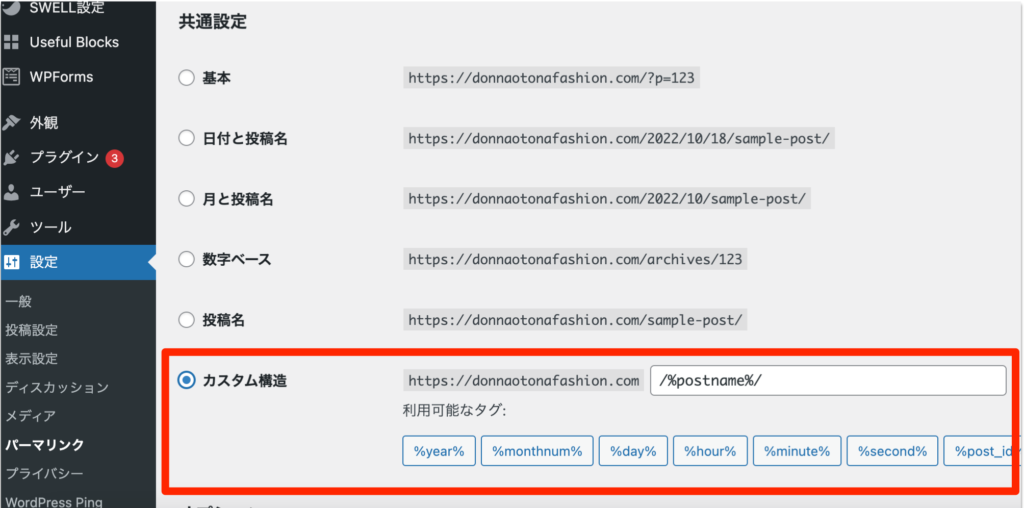
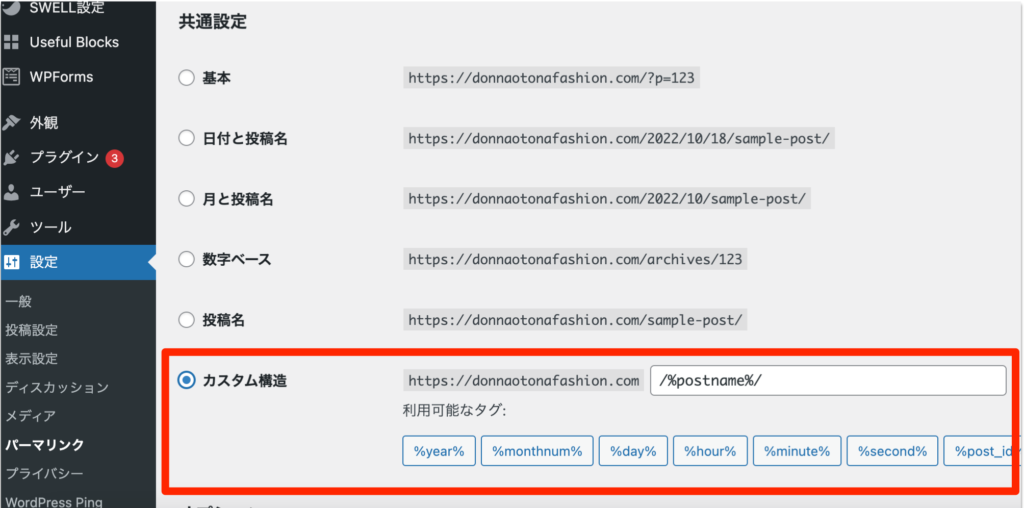
https://Webサイト名.com/ 投稿記事名 /で表示されるようになります。
以上で変更は完了です。
こちらも「変更の保存」を忘れないようにしましょう。
以上がWordPress開設後に必要な初期設定4つです。
あとは、サンプルページの削除と不要なプラグインも削除しておきましょう。
⑤サンプルページの削除
サンプルページは、WordPressをインストールすると最初に登録してあるページになります。
こちらのページも必要がないので最初にサンプルページを確認したら削除しておきましょう。
⑥不要プラグインの削除
WordPressのプラグインに関しては導入するテーマによって必要なプラグイン、最適なプラグインが異なります。
自分が導入するプラグインに合わせて不要なプラグインは削除しておきましょう。
プラグインの画面から必要のないプラグインは、削除で消しておきましょう。
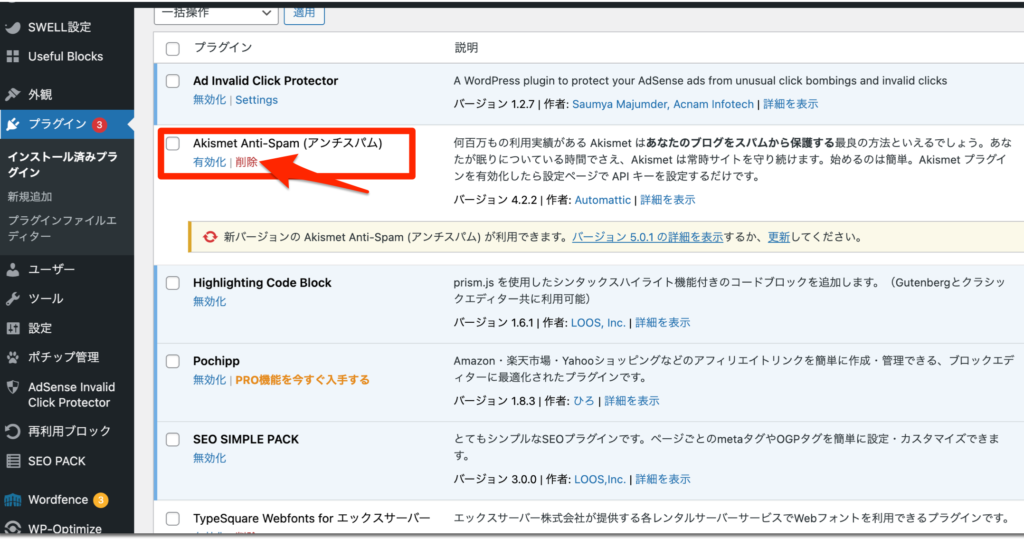
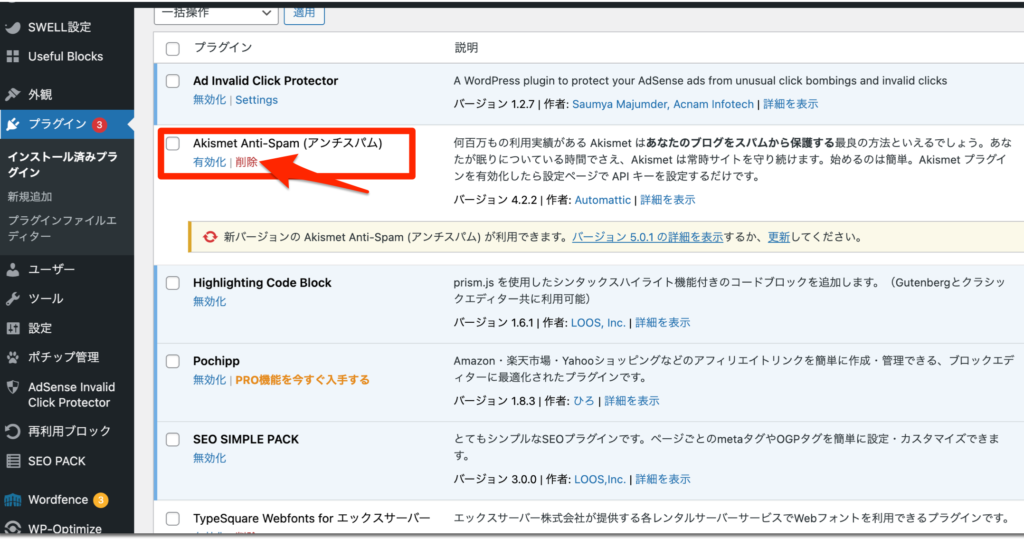
※削除しても必要な時に再度インストールすることが出来るので大丈夫です。
SWELLの必要なプラグインに関しては、別の記事でご紹介してますので参考にしてみてくださいね。
以上で、Wordpress導入後に必要な初期設定は完了です!
後から変更するとなると面倒なことが多いのでWordPressを導入後には最初に取り組んでおきましょう!
WordPressの初期設定が完了したら後は、テーマを導入してWordPressをレベルUPしていきましょう。



このブログでは、WordPressテーマSWELL(スウェル)を使っています。
SWELLは、ブログ初心者でも知識なく、簡単にオシャレにできるので
お勧めです。
SWELLのメリット・デメリットについてまとめているのでこちらの記事も参考にしてみてくださいね。
>>>SWELL(スウェル)の値段は高い?安い?お得に購入する方法は?














コメント
コメント一覧 (1件)
[…] >>WordPress初期設定で最初にするべき6選【2022年最新】 […]