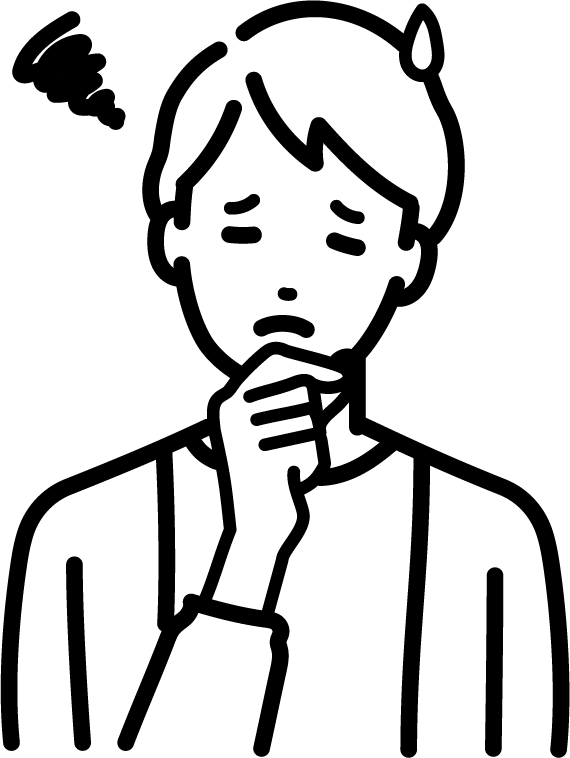
WordPressテーマ、SWELLを使用していますが、プロフィールや「この記事を書いた人の設定方法がわかりません。
今回の記事では、SWELLを購入した方、SWELL初心者の方に向けて超初心者でもわかるように「プロフィール」と「この記事を買いたい人」(著作者情報)の設定の表示・設定方法を解説していきます。
この記事がお勧めの人
・SWELLを購入・導入後初期設定をしている方
・SWELL利用者でプロフィールを変更したい方
こんな方にお勧めです。
SWELLのサイトプロフィール設定は、めちゃくちゃ簡単で1分もかからないくらいで編集出来るので最初に設定しておきましょう!
では、早速解説していきます。
SWELLのプロフィール設定とは?
SWELL(スウェル)のプロフィールとは、サイトのサイドページ(画面右側)に表示されるブログの執筆者の基本情報や自己紹介文のことです。下の画像の画像赤枠の欄になります。
ブログの訪問者(読者)にサイトの内容や運営者がどのような人なのか伝える為にとても大事なパーツになります。初期設定の段階でしっかりと設定しておきましょう。
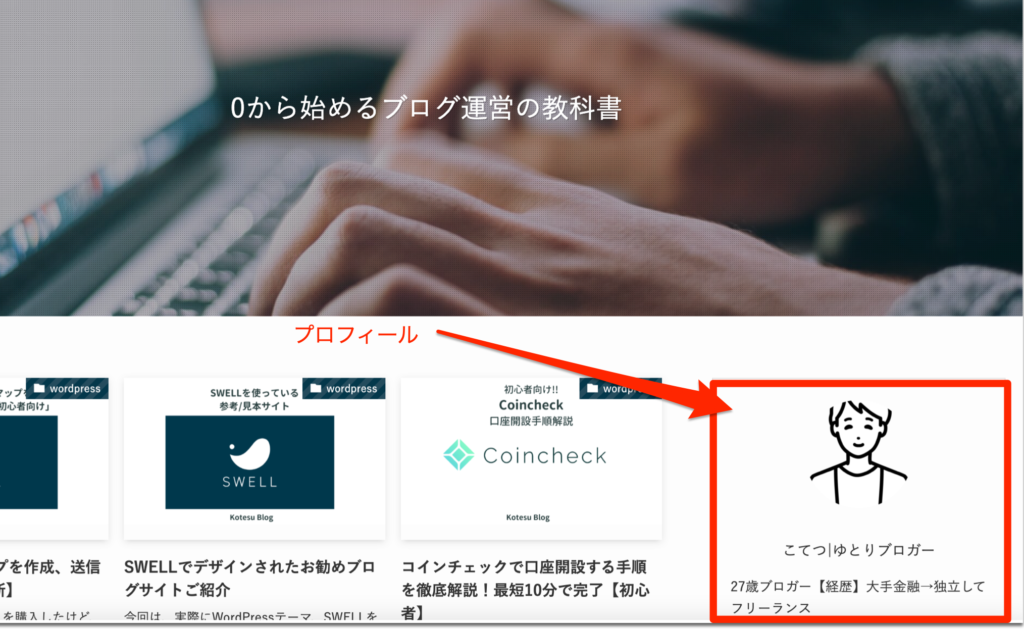
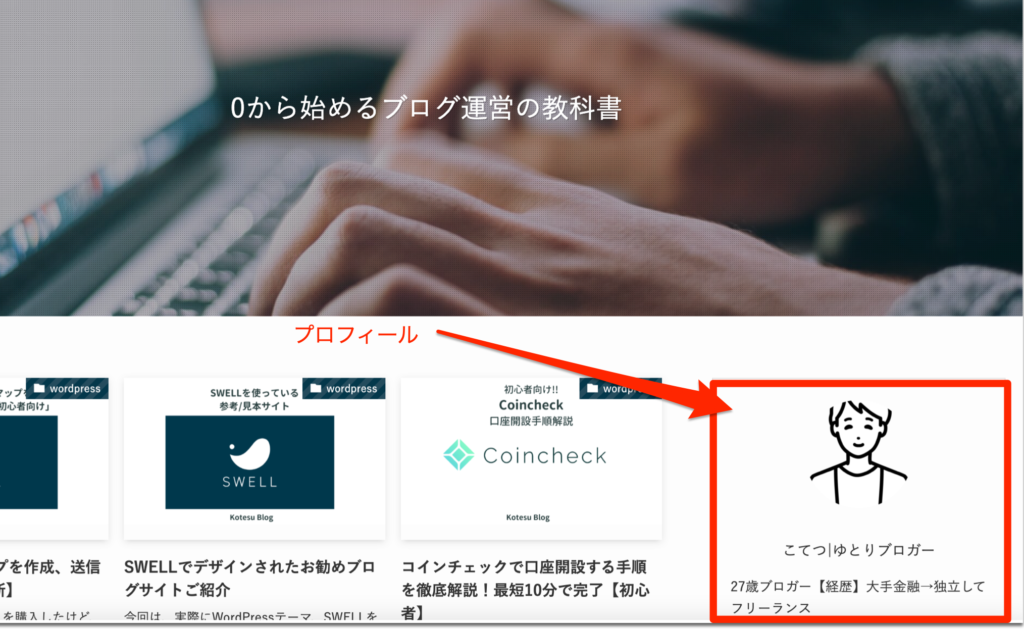
SWELLのプロフィール設定・編集方法
SWELLのプロフィールの設定・編集に関しては、ウィジェットから簡単に設定することが出来ます。
まずは、サイト左ページの外観からウィジェットに移動します。
SWELLのプロフィール設定方法
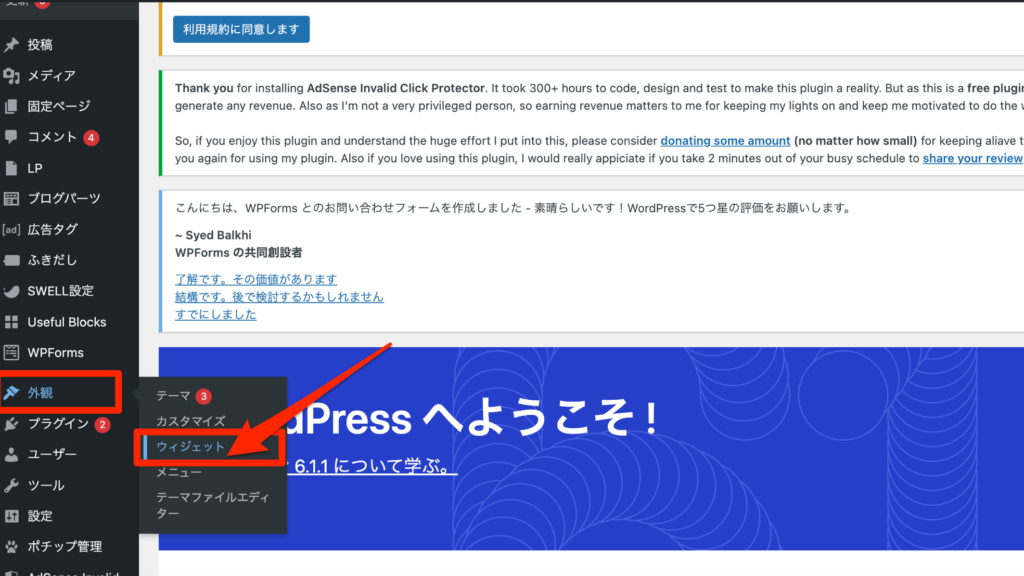
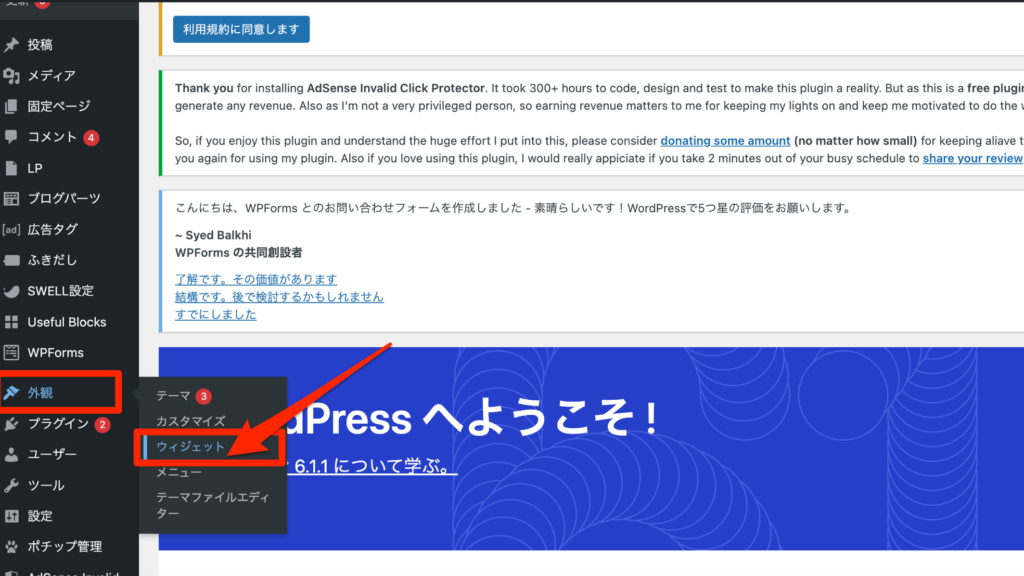
ウィジェットに移動したら画面左側の【SWELL】プロフィールをクリックしながら、画面右側の
「共通サイドバー」に【SWELL】プロフィールをドラッグします。
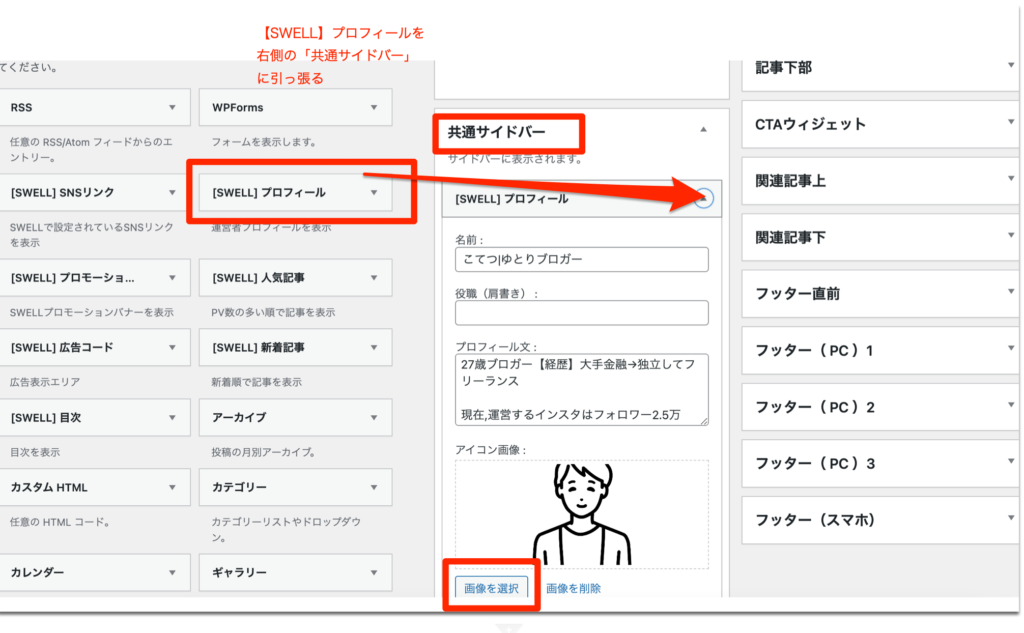
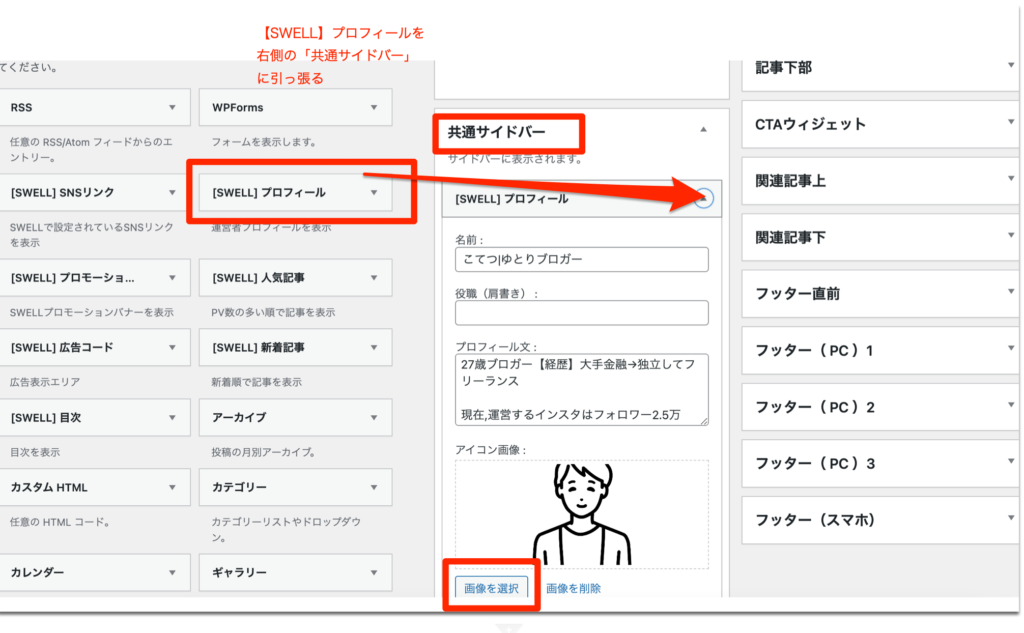
完了すると、【SWELL】プロフィールの右側の▼マークより
名前・役職(肩書き)・プロフィール文・アイコン画像の設定が出来るので入力します。
入力が終わると「保存」して完了ボタンを押して完了です。
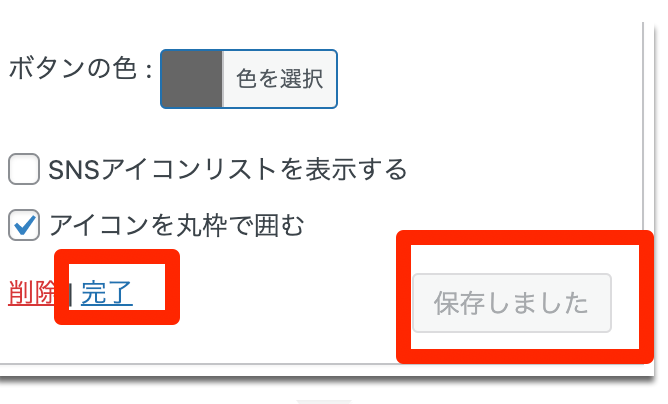
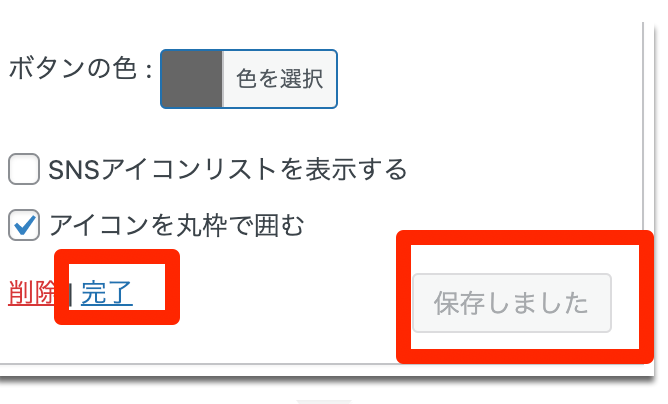
以上でSWELLのプロフィールの設定は完了です!
「この記事を買いたい人」(著作者情報)について
「この記事を買いたい人」(著作者情報)については文字通り、記事を書いた人の情報として記事下に表示することが可能です。
こちらも設定が簡単なのでSWELL導入後最初に設定をしておきましょう!
「この記事を買いたい人」(著作者情報)の編集方法
まずは、画面左のユーザーからプロフィールをクリック。
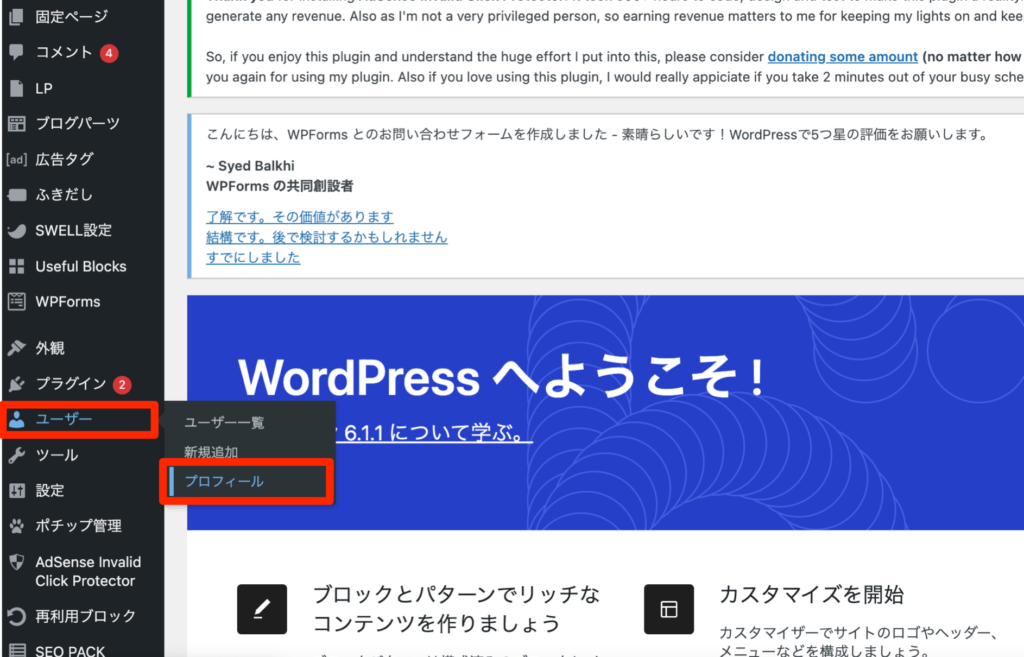
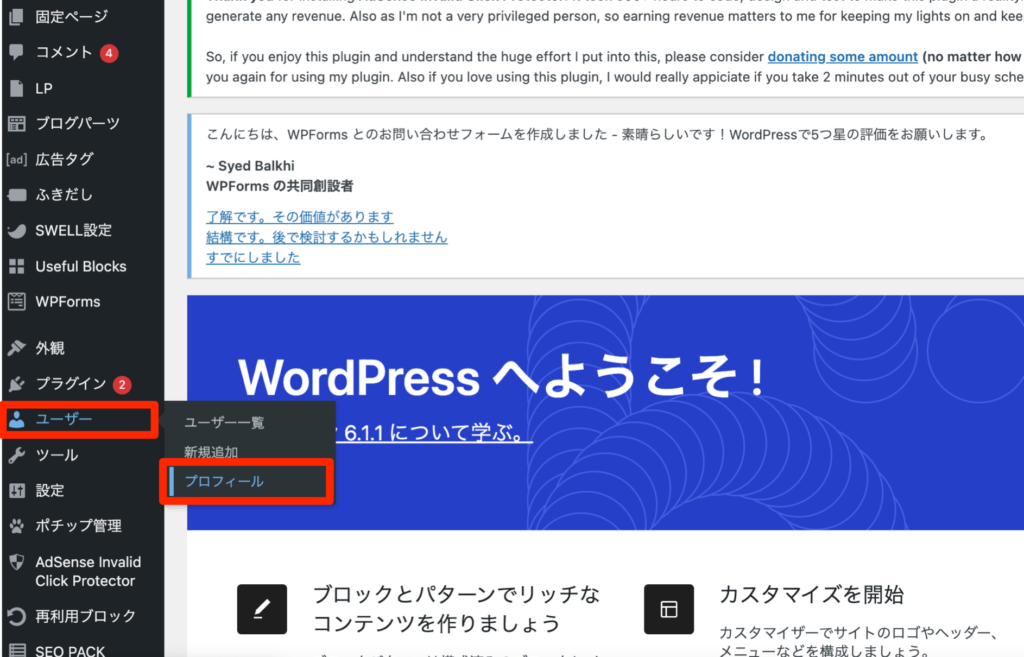
次に下にスクロールすると「あなたについて」という枠があるのでこちらにプロフィール(著作者情報)を入力します。
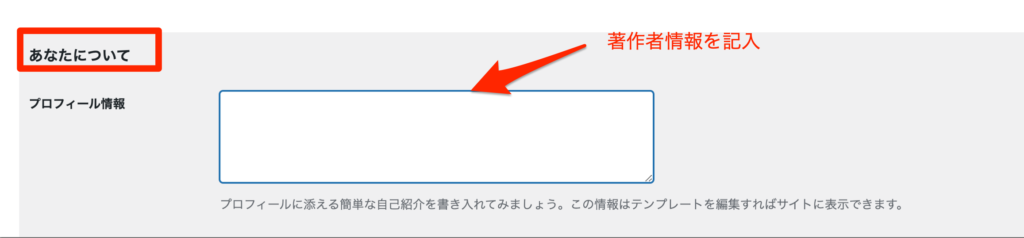
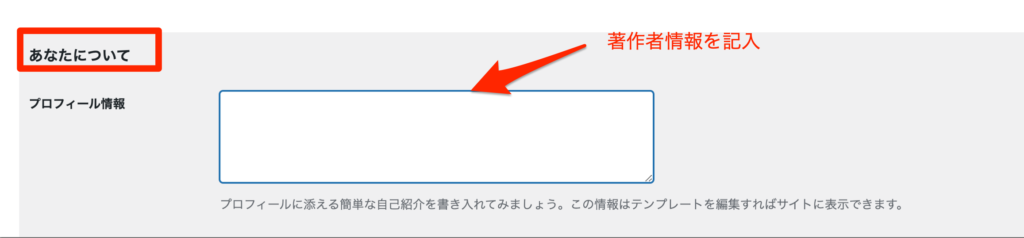
プロフィール画像についてもこちらで設定が出来ます。
入力が完了すると、あとは保存します。
「この記事を買いたい人」(著作者情報)の表示方法
次に「この記事を買いたい人」(著作者情報)を表示させていきます。
「カスタマイズ→投稿・固定ページ→記事下エリア」をクリック。
「著作情報エリアの設定」において著作情報を表示にチェックを入れます。
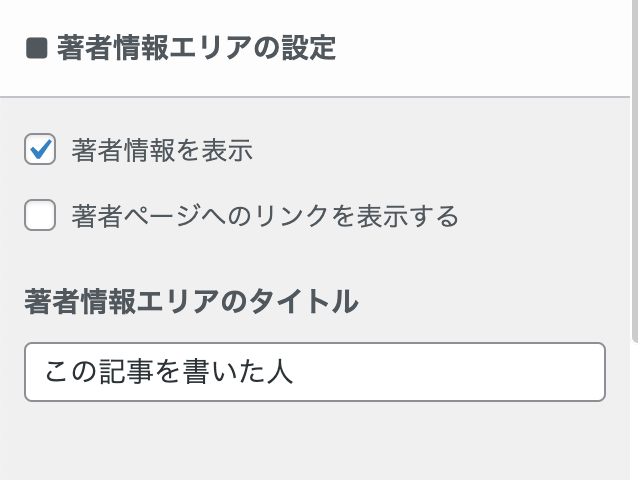
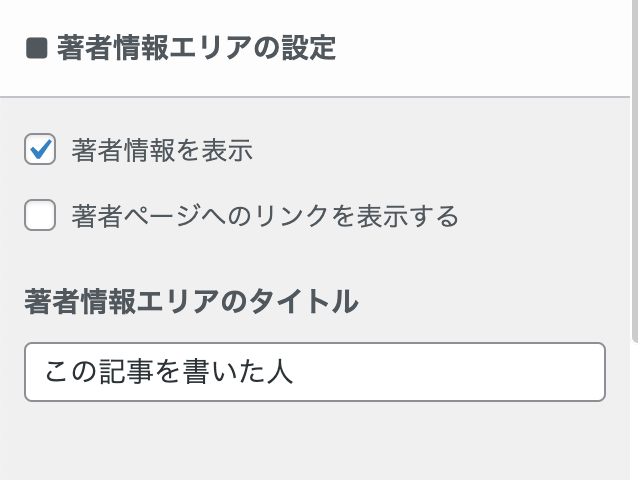
最後に公開を押すと各ページの下に「この記事を書いた人」(著作者情報)が表示されます。
ついでに、ブログのアイコンにもなるファビコンも簡単に設定出来るので最初に設定しておきましょう!
以上です!お疲れ様でした!
SWELLでブログを設定して、ブログで稼いでいきたい人は最初の1万円までのロードマップのこちらの記事も参考にしてみてくださいね!

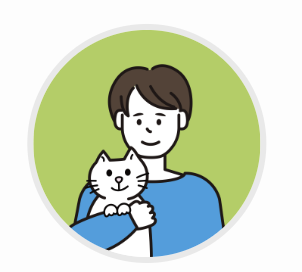









コメント
コメント一覧 (2件)
[…] SWELLプロフィールの設定・表示方法について解説【2022年】 […]
[…] SWELLプロフィールの設定・表示方法について解説【2023年】 […]